Eigene Tracking Domain
Datenverluste durch Ad-Blocking & Cookie-Limitierungen durch Browser (ITP) vermeiden
In bestimmten Konfigurationen verhindern Ad-Blocker wie Ghostery und Adblock Plus die Datenerfassung mit etracker analytics, obwohl mit dem Einsatz von etracker die Privatsphäre der Nutzer respektiert und die Datenschutzvorschriften beachtet werden. Dadurch gehen rund 15 % der Besuchsdaten verloren.
Mittels einer eigenen Tracking Domain greifen diese Browser-Erweiterungen für etracker analytics jedoch nicht, da Ad-Blocker im Regelfall keine von derselben Domain stammenden Skripte unterbinden.
Außerdem begrenzt Safari die Cookie-Laufzeit für den meisten Ad Traffic auf 24 Stunden mittels „Intelligent Tracking Protection“ (ITP). Im Durchschnitt sind hiervon 40 % der Besuche über Paid Ads betroffen, wenn keine eigene Tracking Domain verwendet wird.
Mehr zur eigenen Tracking Domain erfährst du in diesen Webinar-Aufzeichnungen:
Datenverlust verhindern mit der eigenen Tracking Domain
Deep Dive: Einrichtung der eigenen Tracking Domain
Logge dich hierzu in deinen etracker Account ein, gehe zu Integration → Website Code und betätige den Schalter Eigene Tracking Domain.
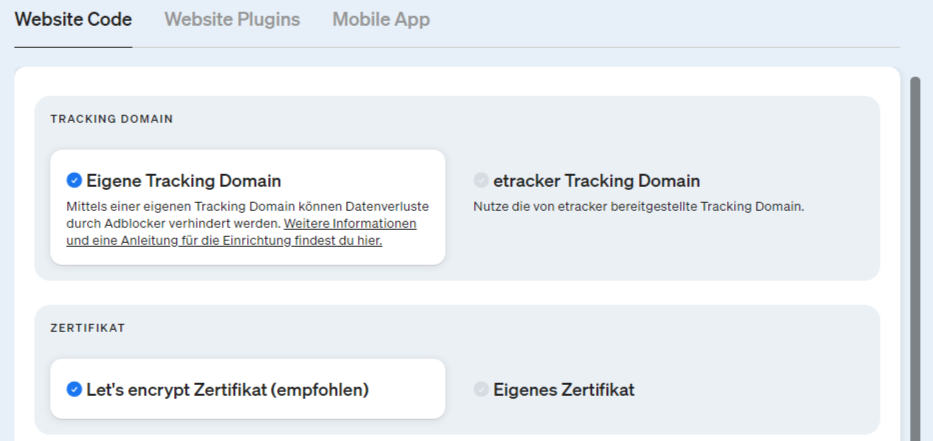
Anschließend hast du die Auswahl zwischen der Nutzung eines eigenen TLS/SSL-Zertifikats oder eines kostenlosen „Let’s encrypt“-Zertifikats. Für das „Let’s encrypt“-Zertifikat übernimmt etracker die komplette Erstellung und Erneuerung. Für eigene Zertifikate müssen diese Schritte von dir übernommen werden.
Achte in beiden Fällen darauf, dass die eingerichtete Tracking-Domain nicht von den Content Security Policy-Headern (CSP) der Webseite blockiert wird.
Tracking über die eigene Domain mit „Let’s encrypt“-Zertifikat
Lege im ersten Schritt einen Namen für deine eigene Tracking Domain fest (Subdomain). Dieser sollte auf dem Namen deiner Website Domain basieren.
Beispiel:
Domain-Name der Website: deinewebsite.com
Möglicher/empfohlener Name für die eigene Tracking Domain: webcontr.deinewebsite.com
Die gewünschte eigene Tracking Domain muss eindeutig, d. h. nicht bereits an anderer Stelle vergeben worden sein.
Nach Klick auf Aktivieren lasse bei deinem Domain-Anbieter für die gewählte Tracking Domain einen CNAME-Eintrag vornehmen mit dem Wert customer.etracker.com. Bitte beachte, dass customer kein Platzhalter ist und unverändert bleibt. Eine Webspace-Zuordnung ist für die Tracking Domain nicht erforderlich.
Hier findest du weitergehende Informationen zur Erstellung eines CNAME-Eintrags.
Nach erfolgtem CNAME-Eintrag kannst du den für deine Tracking Domain angepassten Code in den Head-Bereich deiner Website einfügen. Solltest du die Code-Einbindung mittels eines etracker Plugins vornehmen, findest du in den Plugin-Einstellungen die Möglichkeit, deine eigene Tracking Domain einzutragen.
Tracking über die eigene Domain mit eigenem Zertifikat
Lege im ersten Schritt einen Namen für deine eigene Tracking Domain fest (Subdomain). Dieser sollte auf dem Namen deiner Website Domain basieren.
Beispiel:
Domain-Name der Website: deinewebsite.com
Möglicher/empfohlener Name für die eigene Tracking Domain: webcontr.deinewebsite.com
Die gewünschte eigene Tracking Domain muss eindeutig, d. h. nicht bereits an anderer Stelle vergeben worden sein.
Füge die Adresse deiner Subdomain in das URL-Feld ein und klicke auf Download Zertifikatssignierungsanforderung (CSR). Mit dem CSR erstellst du bei deiner Zertifizierungsstelle (Certificate Authority, CA) ein dazugehöriges TLS/SSL-Zertifikat..
Wir empfehlen ein Zertifikat mit einer Gültigkeit von einem Jahr und 2048 Bit Schlüssellänge. Bitte achte darauf, dass die Zertifikatskette vollständig ist. Diese beinhaltet ebenfalls das sogenannte Intermediate-Zertifikat. Besuche SSL-Labs, um zu überprüfen, ob die Zertifikatskette vollständig ist.
Alternativ ist das Tracking über die eigene Domain mit einem vorhandenem Zertifikat möglich.
Bei deinem DNS-Dienstleister richtest du einen CNAME Record von deiner Tracking Domain auf customer.etracker.com ein. Bitte beachte, dass customer kein Platzhalter ist und unverändert bleibt.
Das erstellte TLS/SSL-Zertifikat, das du von deiner Zertifizierungsstelle erhalten hast, lädst du hoch und klickst auf Speichern. Bei erfolgreicher Konfiguration wird dir das Ablaufdatum deines Zertifikats angezeigt.
Im Anschluss steht dir ein für deine eigene Tracking Domain angepasster etracker Tracking Code zum Kopieren bereit:
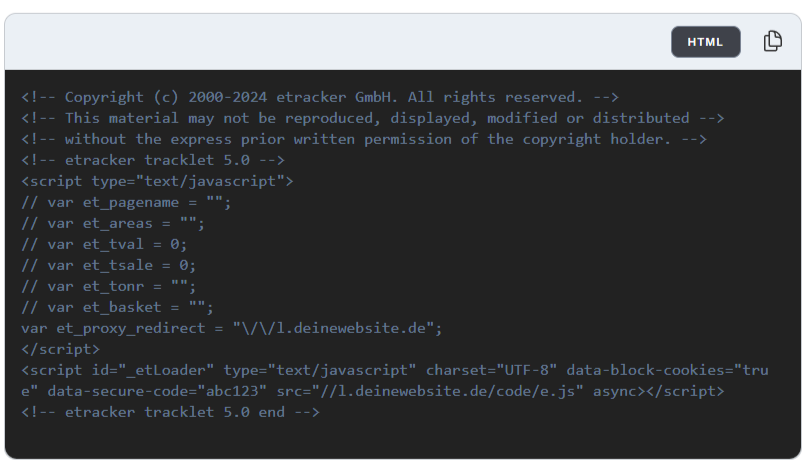
Tausche diesen angepassten Code mit dem gegebenenfalls bereits vorhandenen etracker Code auf deiner Website aus. Bitte achte darauf, dass eventuell manuell gesetzte Parameter nicht verändert und die Bedingungen beim Einsatz von Consent Management-Lösungen umgesetzt werden.
Solltest du die Code-Einbindung mittels eines etracker Plugins vornehmen, findest du in den Plugin-Einstellungen die Möglichkeit, deine eigene Tracking Domain einzutragen.
Tracking über die eigene Domain mit vorhandenem Zertifikat
Wir empfehlen, für das Tracking über die eigene Domain ein neues Zertifikat zu verwenden, das mittels Zertifikatanforderung unter Integration → Website Code erstellt und hochgeladen werden kann.
Alternativ kann ein vorhandenes Zertifikat (bestehend aus Zertifikat, Intermediate-Zertifikat und Key) an etracker mittels Certificate API gesendet werden.
Zur technischen Dokumentation (API-Reference)
Wechsel von Eigene Tracking Domain mit vorhandenem Zertifikat zu Let’s encrypt Zertifikat
Wenn du bisher die Eigene Tracking Domain mit einem bestehenden Zertifikat genutzt hast, kannst du problemlos auf das von etracker bereitgestellte Let’s encrypt Zertifikat umsteigen. Die Vorteile sind, dass das Zertifikat automatisch verlängert wird und die komplette Zertifikatsignierungsanforderung entfällt. Da der CNAME-Eintrag bereits besteht, ist ein Wechsel in drei Schritten erledigt.
Empfohlene Schrittfolge:
- Gehe auf im etracker Account auf Integration → Website Code
- Wähle im Abschnitt Zertifikat die Option Let’s encrypt Zertifikat aus
- Kontrolliere im Feld Domain die Eigene Tracking Domain und klicke auf den Button Aktivieren – fertig!
Der Tracking Code muss in diesem Fall nicht angepasst werden. Nach der Umstellung kann es bis zu fünf Minuten dauern, bis das Zertifikat aktiv ist.
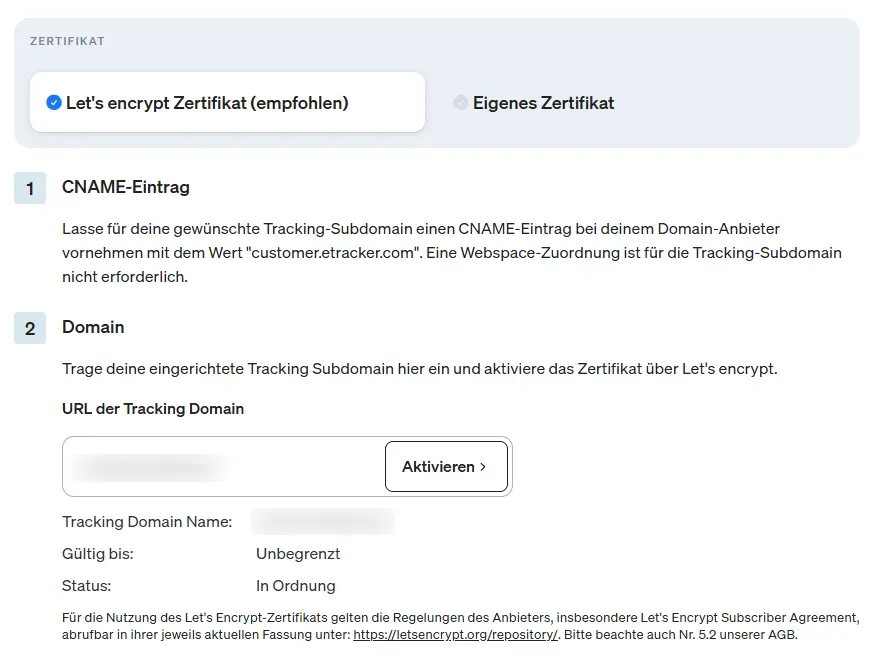
CNAME-Eintrag
So erstellst du den CNAME-Eintrag bei deinem Hosting-Provider
Ein zentraler Schritt bei der Einrichtung einer eigenen Tracking Domain ist der CNAME-Eintrag für die gewünschte virtuelle Tracking Subdomain. Es handelt sich dabei um keine echte Subdomain mit einer Verknüpfung mit Webspace.
Mittels CNAME (aus dem Englischen „canonical name“ = „autorisierter Name“) wird von der Alias-Domain (zum Beispiel die Tracking Subdomain „webcontr.eure-domain.com“) auf die „autorisierte“ Domain customer.etracker.com verwiesen. Der CNAME-Eintrag muss in der Hauptdomain (zum Beispiel eure-domain.com) vorgenommen werden.
Wenn du das Tracking über die eigene Domain nutzt, wird der Tracking Code von den Servern von etracker abgerufen, die Datenkommunikation zum Website-Besucher läuft jedoch vollständig über die von dir festgelegte, eigene Tracking Domain. Damit die Daten zu einem Server von etracker weitergeleitet werden können, müsst ihr hierfür bei eurem Hosting-Provider einen entsprechenden CNAME-Eintrag setzen.
Allgemeines Vorgehen
Das Verfahren zur Erstellung eines CNAME-Eintrags unterscheidet sich je nach Domain-Hosting-Provider. Im Allgemeinen folgt der Ablauf diesen Schritten:
- DNS-Verwaltung öffnen: Beim Domain-Host anmelden und die DNS-Einstellungen aufrufen.
- Neuen CNAME-Eintrag erstellen: In den DNS-Einstellungen die Option zum Hinzufügen eines neuen Eintrags auswählen und als Typ CNAME festlegen.
- Subdomain festlegen: Im Feld für den Namen (oder Alias) webcontr eintragen, um die Subdomain webcontr.deine-webseite.com anzusprechen.
- Ziel (oder Wert) eintragen: Im Feld für das Ziel (Value) customer.etracker.com eingeben.
- Änderungen speichern: Die Einstellungen abspeichern, um den CNAME-Eintrag zu aktivieren.
Nach dem Speichern der Änderungen kann es bis zu 48 Stunden dauern, bis die DNS-Änderungen weltweit aktiv sind. Sobald der Eintrag aktiv ist, werden alle Anfragen an „webcontr.deine-webseite.com“ automatisch an „customer.etracker.com“ weitergeleitet.
Hier findest du Links zu den Anleitungen für die gängigsten Webhoster in Deutschland:
1BLU: https://faq.1blu.de/index.php?solution_id=1857
A2 HOSTING: https://www.a2hosting.com/kb/cpanel/cpanel-domain-features/using-the-cpanel-zone-editor/
ALL-INKL.COM: https://all-inkl.com/wichtig/anleitungen/kas/tools/dns-werkzeuge/cname_178.html
CLOUDFLARE: Auf dem Cloudflare Dashboard links im Menü auf DNS klicken und dann den Unterpunkt Einträge wählen. Als Typ des Eintrages dann CNAME wählen. Es darf kein Proxy für den CNAME eingerichtet werden.
GODADDY: https://www.godaddy.com/de-de/help/cname-record-hinzufugen-19236
HOSTGATOR: https://www.hostgator.com/help/article/how-to-change-dns-zones-mx-cname-and-a-records
HOSTINGER: https://support.hostinger.com/en/articles/4738777-how-to-manage-cname-records
JIMDO: https://help.jimdo.com/hc/de/articles/115005537866-Wie-erstelle-ich-einen-CNAME-Eintrag
MITTWALD: https://www.mittwald.de/faq/domains-ssl/dns/was-ist-ein-cname-record <
STRATO: https://www.strato.de/faq/domains/wie-kann-ich-bei-strato-meine-dns-eintraege-verwalten/#cname
UNITED DOMAINS: https://www.united-domains.de/help/faq-article/wie-kann-ich-einen-cname-eintrag-fuer-eine-einzelne-subdomain-hinterlegen/
WEBGO: https://www.webgo.de/hilfe/content/79/86/de/was-ist-ein-resource-record-rr_typ.html