Facebook & Instagram Ads
Einrichtung des Facebook & Instagram Ads Conversion-Trackings
Im Folgenden zeigen wir dir, wie du die Kampagnen-Messung von Meta Ads sowie die automatische Übermittlung von Conversion-Daten zu Meta einrichtest.
Der automatische Upload von Conversion-Daten zu Meta ermöglicht es dir,
- direkt im Meta Business Manager die Conversion-Raten und Umsätze deiner Kampagnen zu sehen, sodass du Kampagnen komplett dort steuern kannst.
- Conversions und Umsätze für automatische Gebotsstrategien wie Ziel-CPA oder Ziel-ROAS zu nutzen.
Voraussetzungen:
- etracker analytics Pro oder Enterprise Edition mit Administrationsrechten
- Zugang zum Meta Werbeanzeigenmanager
- Conversion-Aktionen sind in etracker analytics eingerichtet – entweder als Bestellungen (Leads), Käufe (Sales), Zielerreichungen (in Conversion-Prozessen) oder Tag Manager Conversions
Um ein Maximum an Conversion-Daten für die Gebotsoptimierung zu gewinnen, empfehlen wir die Kombination aus serverseitigem Upload und Meta Conversion Tag. Voraussetzung hierfür ist, dass gleiche Conversions als identisch erkannt und nicht fälschlicherweise mehrfach berücksichtigt werden. Beachte daher unbedingt die Hinweise zur Deduplizierung unter Punkt 3, wenn du Conversions auf der Website parallel mittels etracker analytics und Meta Tag erfassen möchtest.
Die Einrichtung besteht aus diesen Punkten:
- Einrichtung des Meta Ads Conversion-Uploads.
- Einrichtung des Meta Ads Kampagnen-Trackings.
- Optional (empfohlen): Einrichtung des Meta Conversion Tags.
Einrichtung des Meta Ads Conversion-Uploads
Die Einrichtung ist in nur vier Schritten erledigt:
Schritt 1: Einrichtung einer Datenquelle
Um eine neue Datenquelle anzulegen, klicke im Meta Business Manager in der Menüleiste Events Manager → Daten verknüpfen.
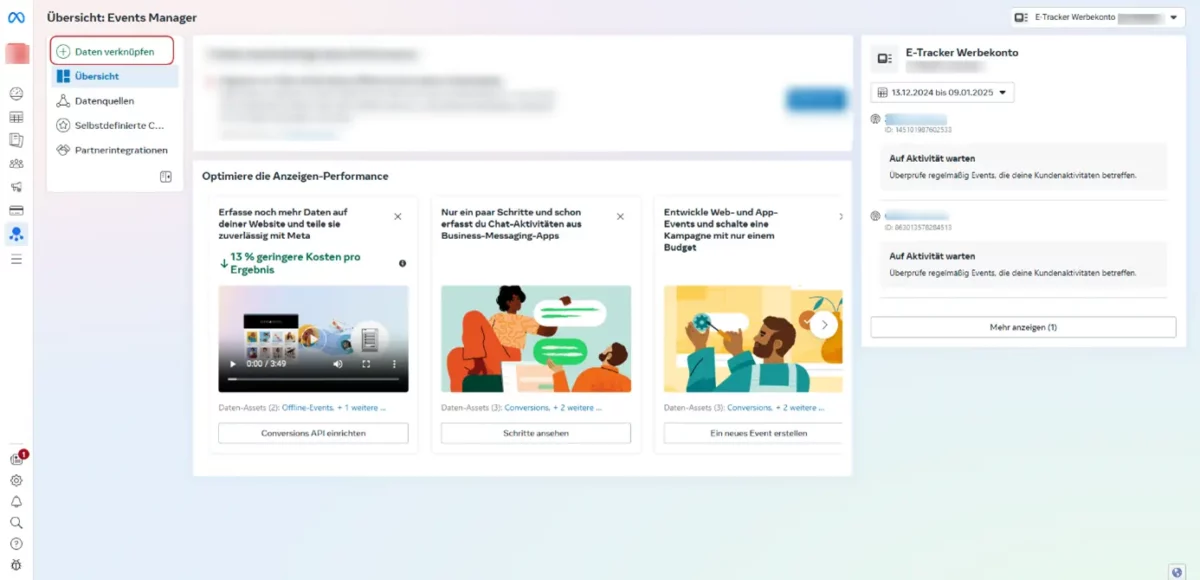
Wähle Web in dem sich öffnenden Pop-Up und anschließend weiter:
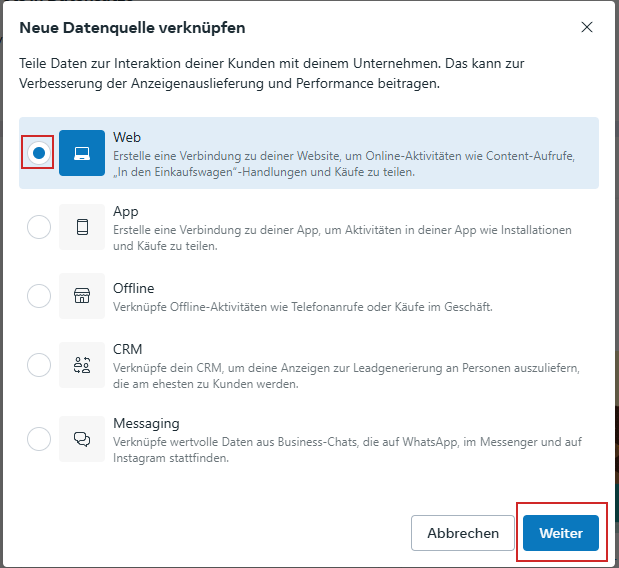
Klicke anschließend auf Neuen Datensatz erstellen:
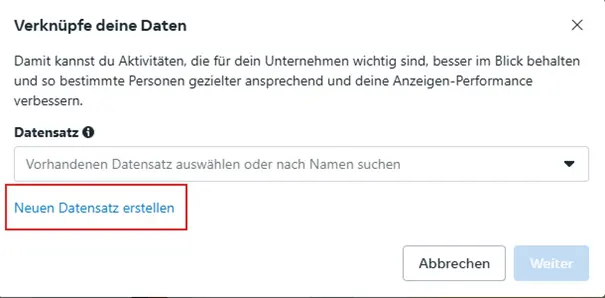
Trage einen Namen für den Datensatz ein, wie beispielsweise „Conversion“ (der Name ist frei wählbar), und wähle Erstellen.
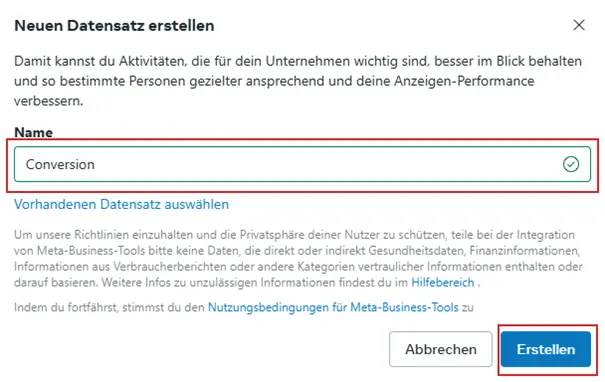
Wähle Manuell einrichten, anschließend Conversion API und Meta Pixel (selbst, wenn Daten nur über die Conversion API gesendet werden sollen und nicht zusätzlich via Pixel):
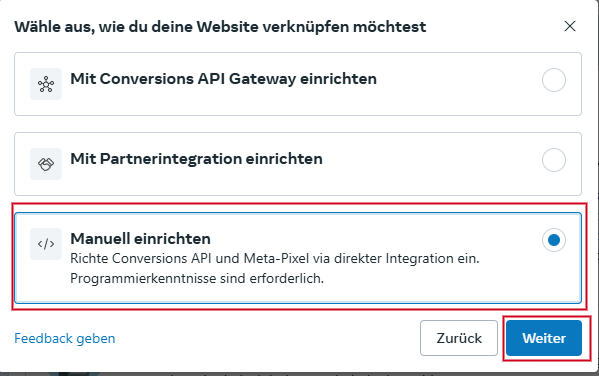
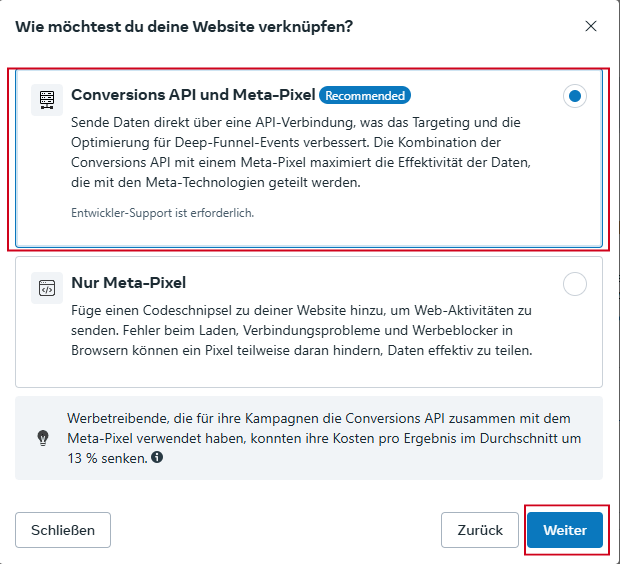
Schließe über Fertigstellen das Anlegen einer neuen Datenquelle ab.
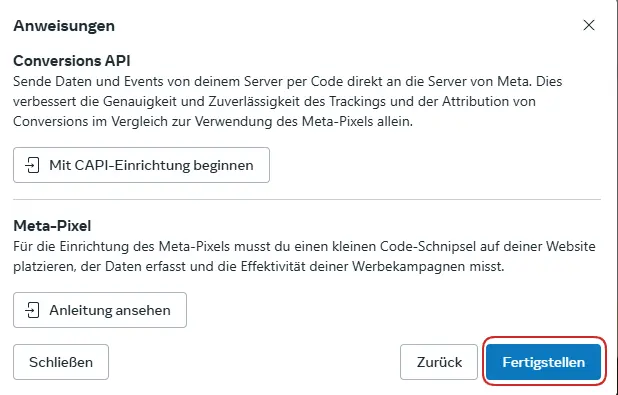
Schritt 2: Conversion Zugriffstoken erstellen
Gehe für die erstellte Datenquelle auf Einstellungen → Zugriffstoken generieren und kopiere den Token in die Zwischenablage.
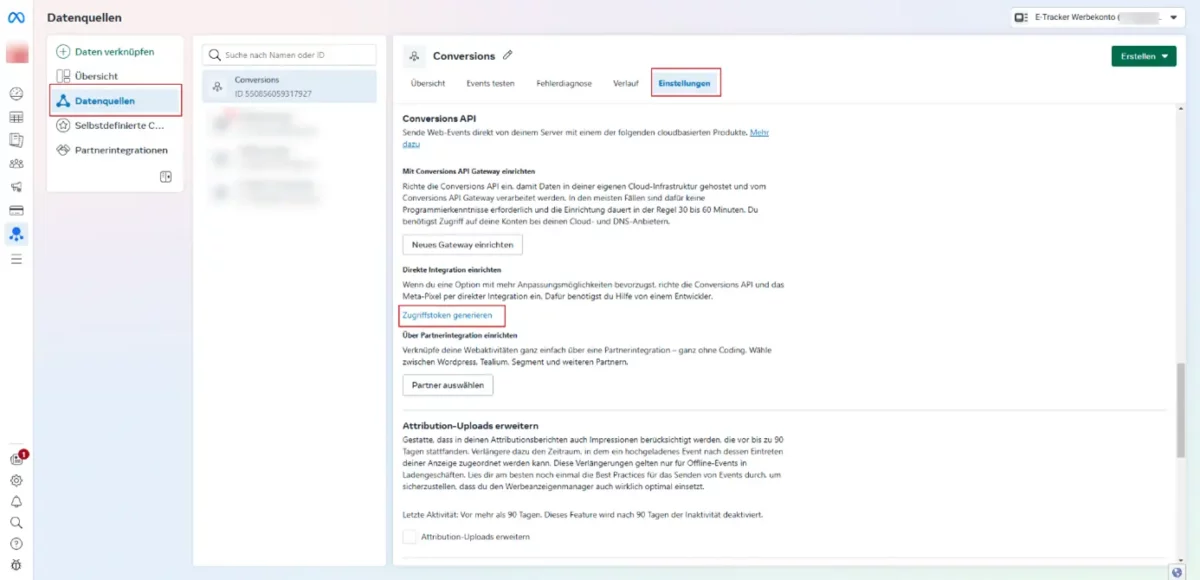
Schritt 3: Einrichtung des Conversion-Uploads in etracker analytics
Gehe zu Konfiguration → Conversion-Upload:
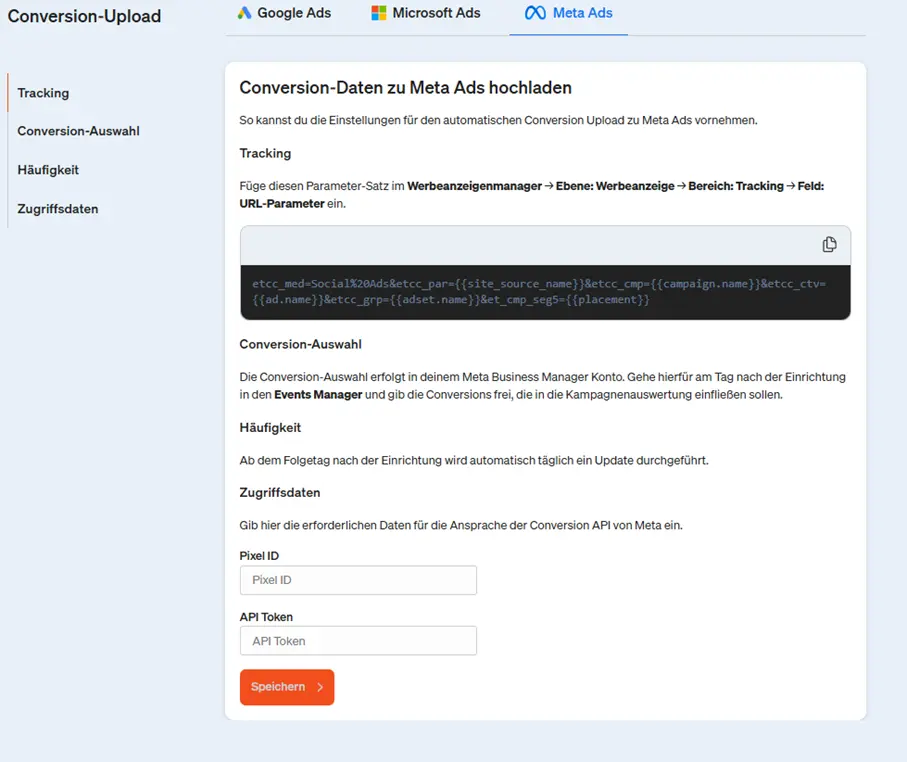
Füge das in Schritt 2 kopierte Token in das Feld API Token ein und zusätzlich die Datensatz ID deiner Datenquelle.
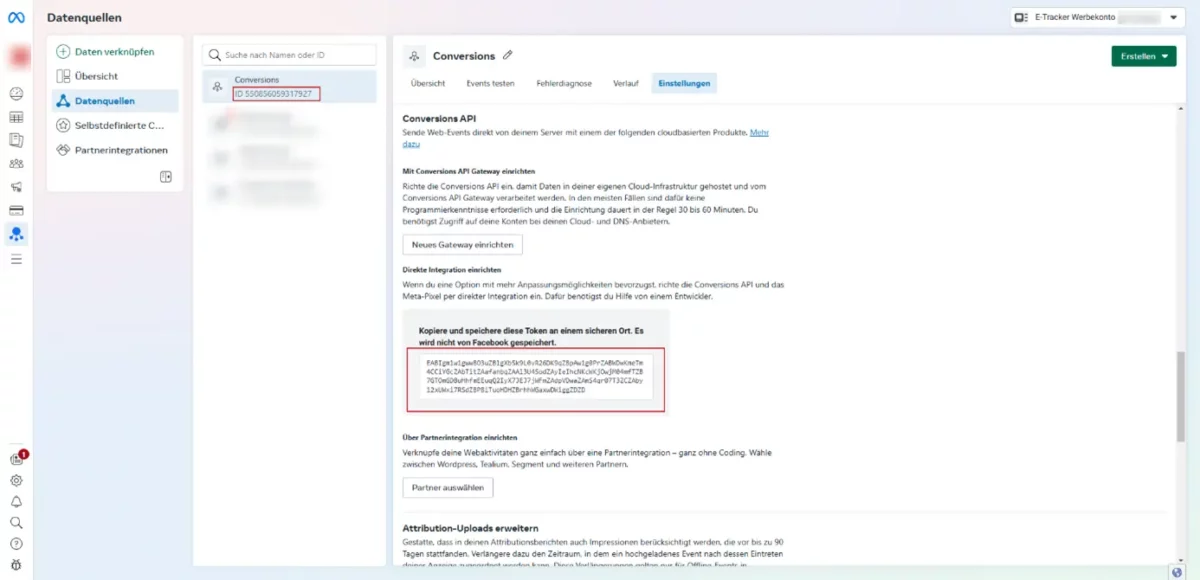
Schritt 4: Conversion-Aktionen im Meta Events Manager freigeben
Deine Conversion Daten werden am Tag nach der Einrichtung in der etracker Oberfläche das erste Mal hochgeladen (sofern du das Kampagnen-Tracking für deine Ads eingerichtet hast und Conversions über Meta Ads gemessen wurden). Dann müssen die hochgeladenen Conversion-Aktionen freigegeben werden. Gehe für die Freigabe nach dem ersten Upload mit Conversions erneut auf den Meta Events Manager und wähle in der Übersicht Überprüfen.
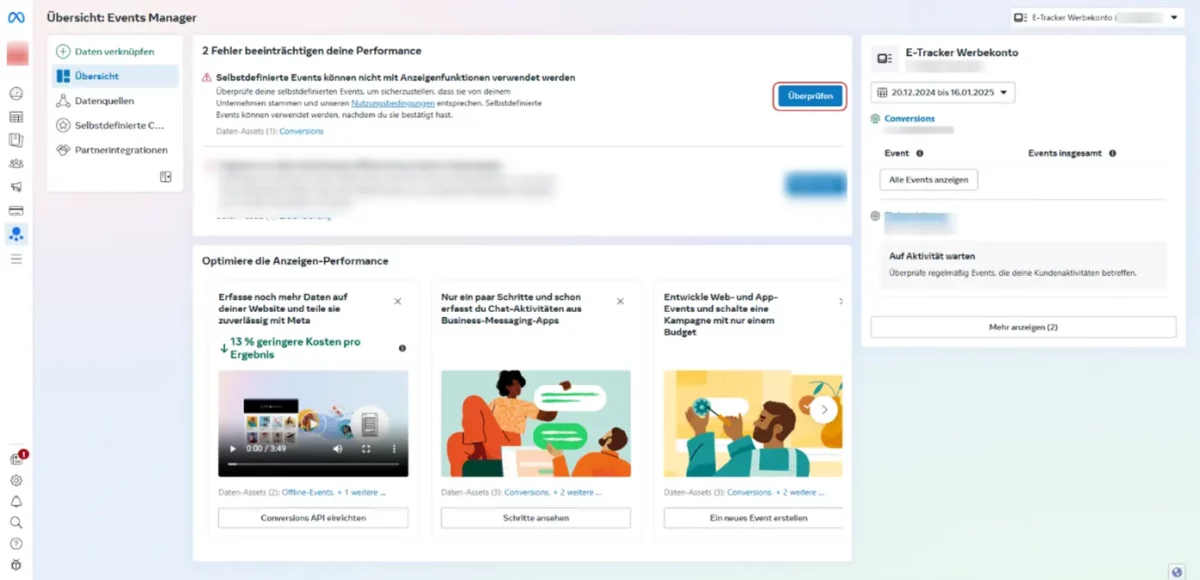
Klicke im sich öffnenden Pop-Up auf Bestätigen.
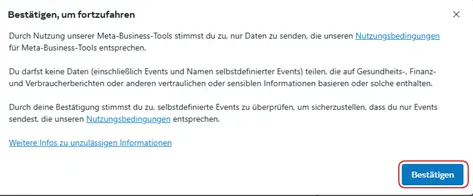
Wähle die Events aus, die du bestätigen möchtest:
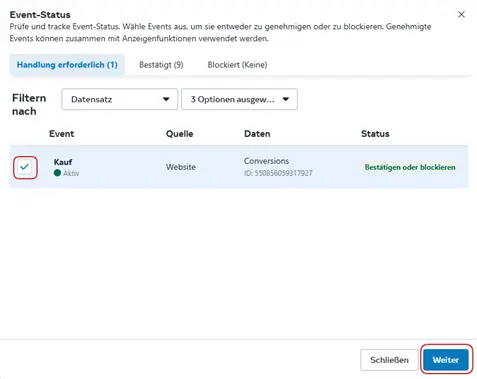
Gehe dann auf Selbstdefiniertes Event bestätigen und klicke anschließend auf Bestätigen:
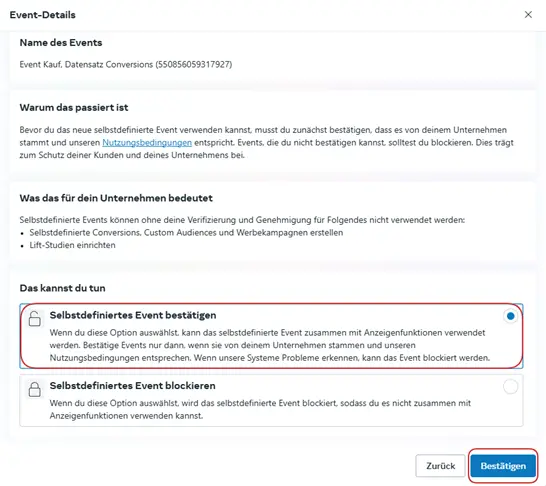
Mit Bestätigung der Freigabe ist die Einrichtung des Conversion-Uploads abgeschlossen.
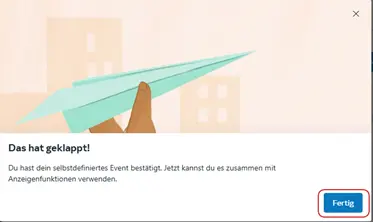
Einrichtung des Meta Ads Kampagnen-Trackings
Gehe in deinem etracker Account zu Konfiguration → Conversion-Upload
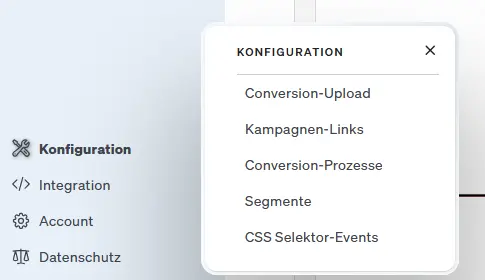
Klicke auf das Parameter-Feld, um die angezeigten URL-Parameter zu kopieren.
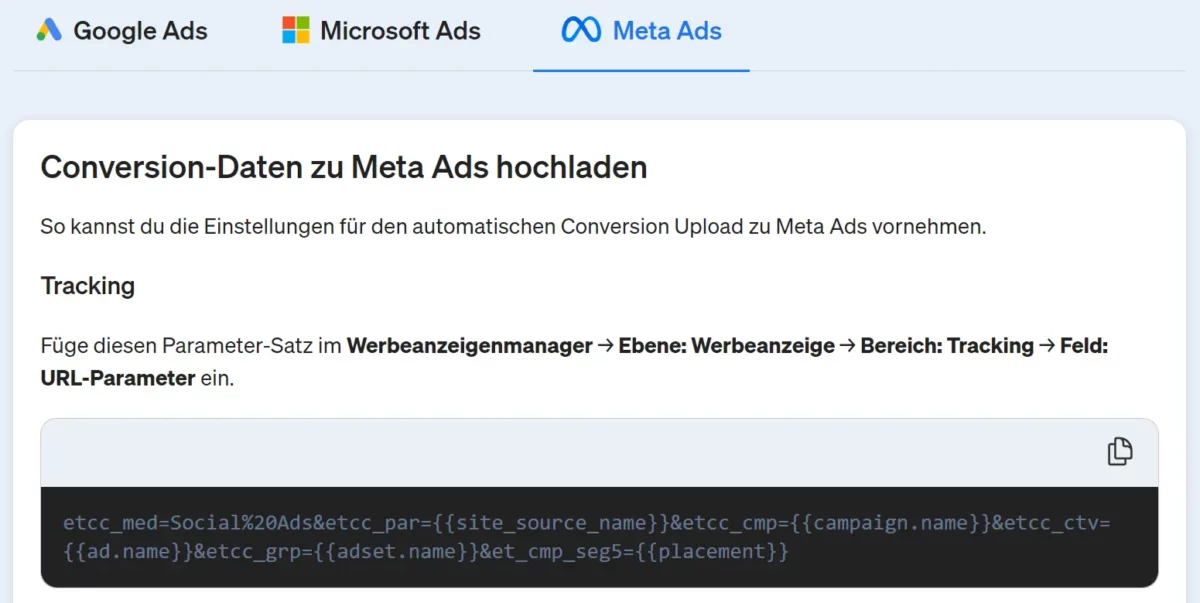
Füge diesen Parameter-Satz im Meta Werbeanzeigenmanager auf Ebene Werbeanzeige im Bereich Tracking im Feld URL-Parameter für alle aktiven Ads ein:
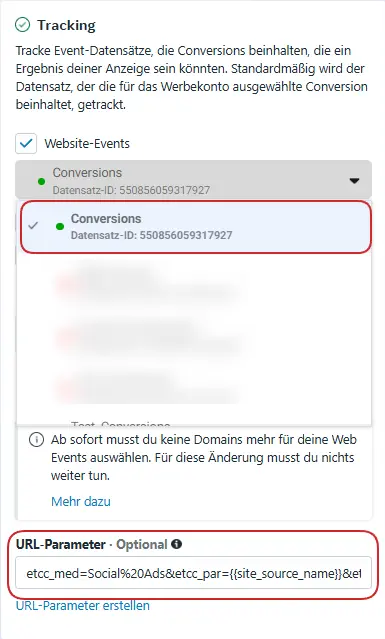
Mit Einfügen der URL-Parameter aktiviere gleichzeitig im Abschnitt Tracking die Website-Events und wähle die erstellte Datenquelle aus.
Damit werden alle Besuche über Meta Ads in etracker analytics mit den dazugehörigen Kampagnen-Informationen erfasst und Conversions entsprechend der Attributionsmodelle zugerechnet.
Einrichtung des Meta Conversion Tags
Die Kombination aus Meta Tag und Conversion-Upload via etracker analytics setzt voraus, dass das Meta Tag über den etracker tag manager ausgesteuert wird.
Hiermit kann sichergestellt werden, dass identische Conversion-Aktionen nicht doppelt gezählt, sondern von Meta dedupliziert werden. etracker generiert hierzu automatisch passende eindeutige Conversion IDs.
Um die Deduplizierung von Conversions zu erreichen, muss das im etracker tag manager aktivierte Meta Conversion Tag
- auf den gleichen Webseiten getriggert werden wie die hochgeladene etracker Conversion und
- den gleichen Wert wie die etracker Conversion beinhalten.
Im Folgenden wird der Prozess exemplarisch anhand der Conversion Kauf gezeigt, die mittels etracker Shop Plugin oder etracker E-Commerce Event erfasst wird.
Richte zunächst einen Trigger ein, der beim etracker E-Commerce Event Kauf auslöst. Gehe hierfür zu tag manager → meine Trigger → Trigger hinzufügen → etracker Event.
Wähle E-Commerce Event und anschließend im Dropdown Kauf:
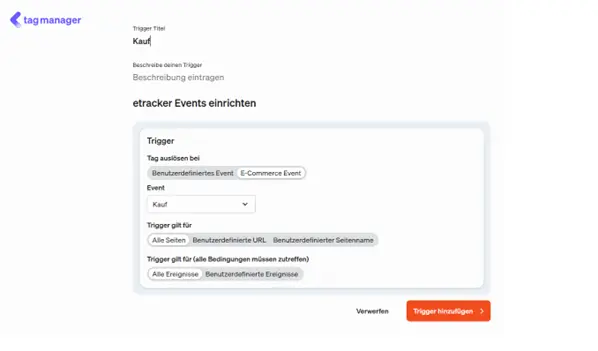
Anschließend legst du eine Variable für den Bestellwert an. Wenn du eines der etracker Shop Plugins oder die E-Commerce API verwendest, werden alle E-Commerce Events in den Datalayer gepusht. Der Datalayer kann so genutzt werden, um den Bestellwert in einem Meta Tag zu übergeben. Der Datalayer-Eintrag für einen Kauf sieht wie folgt aus:
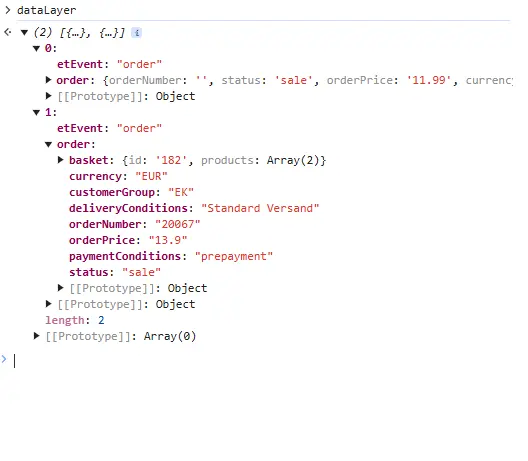
Gehe dafür zu tag manager → meine Variablen → Variable hinzufügen → Datalayer.
Vergebe einen beliebigen Variablen Titel wie bspw. „Bestellwert“ hinterlege als Name des Datalayers „dataLayer” und als Name der Datalayer Variablen „order.orderPrice”.
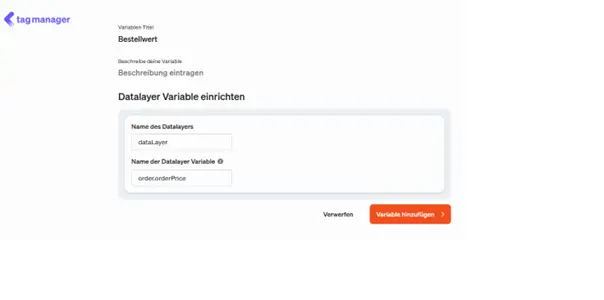
Richte abschließend das Meta Conversion Tag ein und nutze dabei die zuvor angelegte Variable und den Trigger. Gehe hierfür zu tag manager → meine Tags → Tag hinzufügen → Meta Pixel → Conversion Tracking.
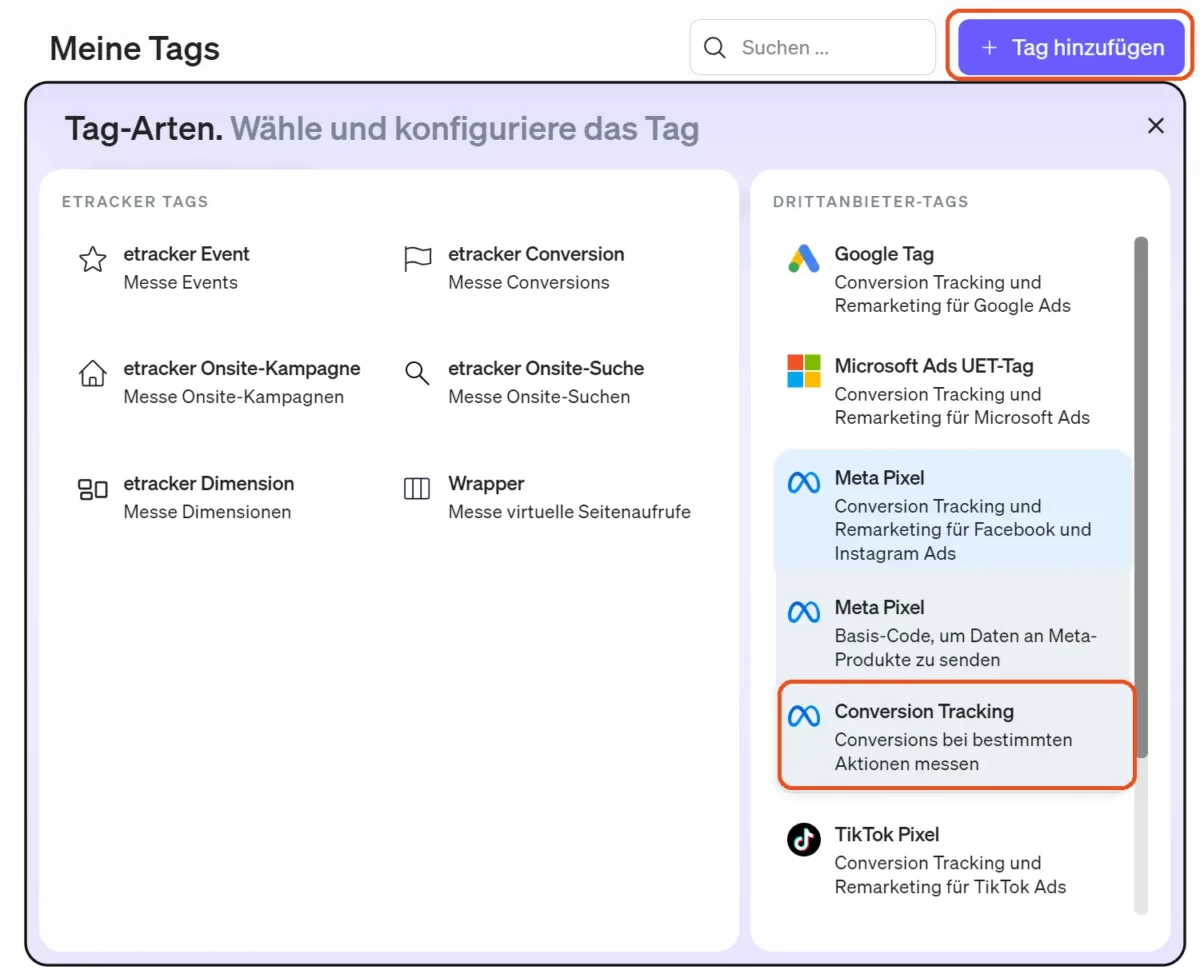
Trage als nächstes einen freien Tag-Titel ein, wähle als Trigger den eben erstellten Trigger, füge die oben beschriebene Meta Pixel-ID ein und wähle das passende Meta Event aus (in diesem Fall Kauf). Passe gegebenenfalls die Währung an und ändere den Wert zur angelegten Variable für den Bestellwert.
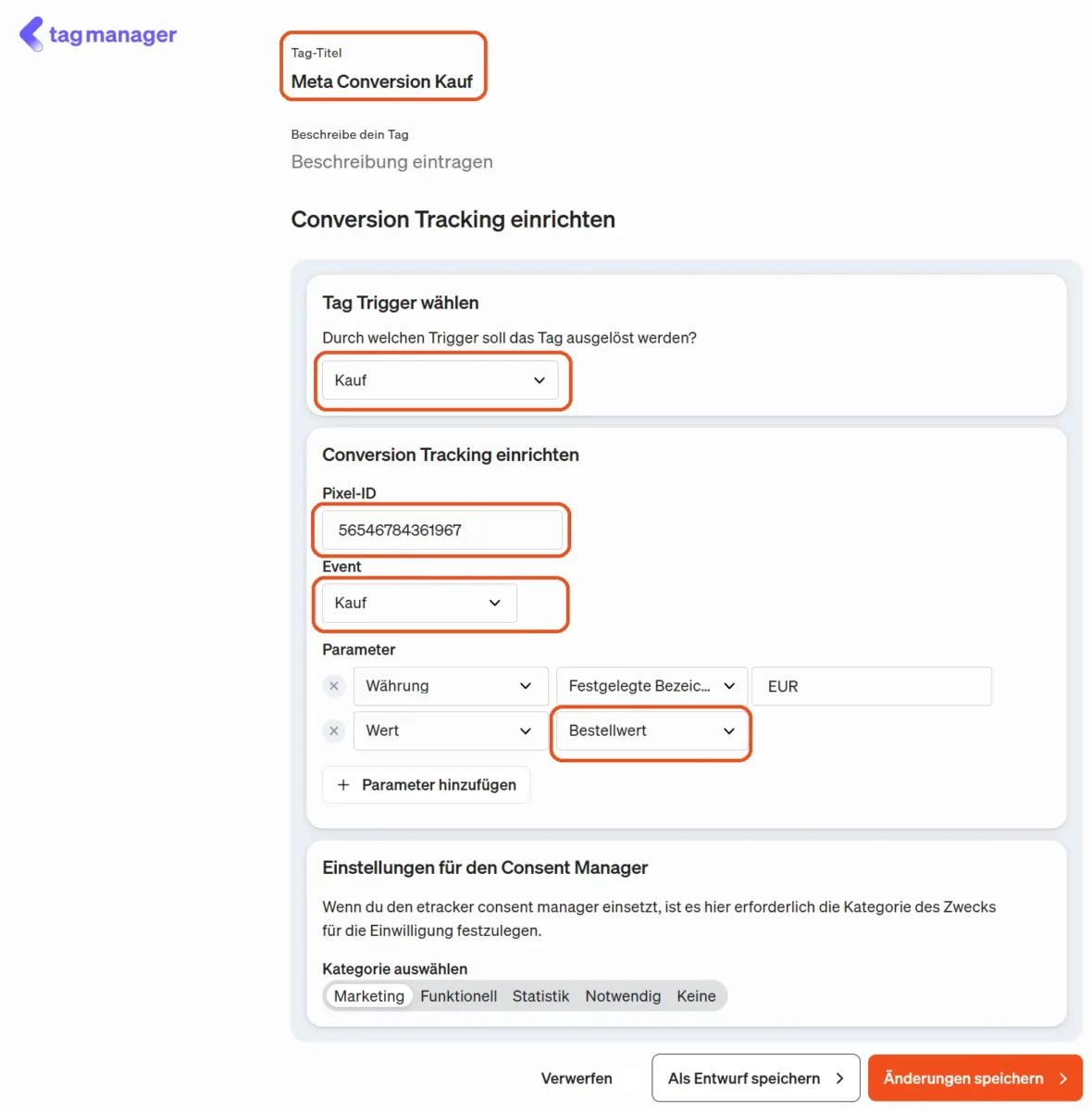
Mittels Debug-Modus kannst du bei Ausführung einer Test-Bestellung auf der Bestellbestätigungsseite die korrekte Übermittlung prüfen.