Oberfläche & Funktionen
Navigation
Über die Navigationsleiste können alle zur Verfügung stehenden Reports und Einstellungen aufgerufen werden. Bei Klick auf einen Eintrag öffnet sich ein Menü mit der Auswahl der dazugehörigen Reports oder Einstellungen. Der Layer schliesst sich automatisch bei Klick auf einen Eintrag, durch Klick auf das Schließen-Zeichen oben rechts oder bei Mausbewegung außerhalb des Layers. Wenn ein Report geöffnet ist, ist der Navigationsbereich, in dem sich der Report befindet, durch einen weißen Balken und fetter Schrift hervorgehoben.
Welche Funktionen zur Verfügung stehen, ist abhängig von der jeweiligen Edition. Ist eine Funktion in deiner Edition nicht verfügbar, wird hinter dieser ein Raketensymbol angezeigt, das auf eine Upgrade-Möglichkeit hinweist.
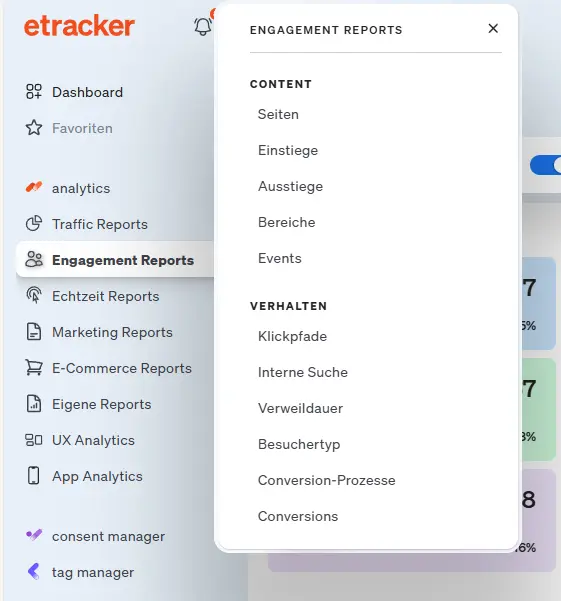
Bei Mouseover können Reports als Favoriten markiert werden, indem der entsprechende Stern angeklickt wird. Darüber sind diese Reports im Anschluss schneller zugänglich.
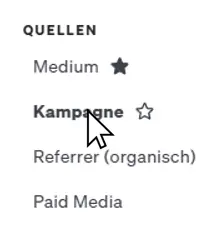
Einführung in die Report-Oberfläche
Die Reports bieten folgende Standard-Funktionen:
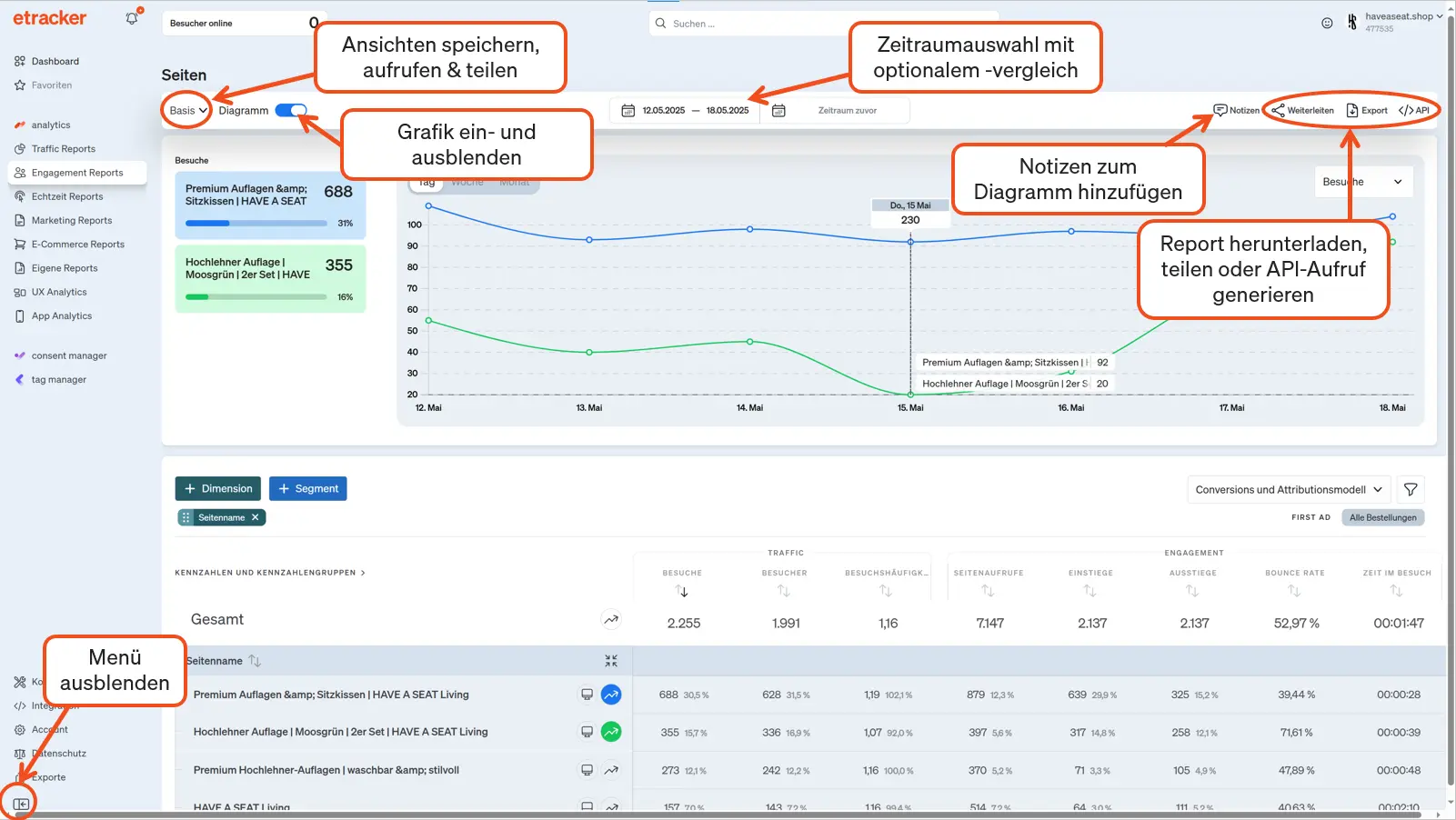
Zusätzlich kann jederzeit zwischen englischer und deutscher Sprach-Version über das Account-Menü gewechselt werden.
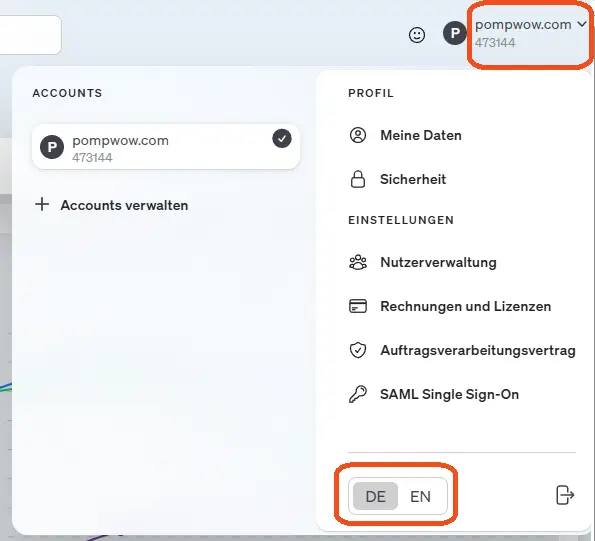
Eigene Report-Konfigurationen (Ansichten)
Wenn du für einen Report häufig bestimmte Einstellungen (Zeitraum-, Dimensions-, Segment- und/oder Kennzahlauswahl) vornimmst, ist es sinnvoll, diese als Konfigurationen zu speichern. Auf die gespeicherten Konfigurationen kannst du über das Dropdown-Menü Eigene Konfiguration zugreifen und so Zeit und Mühe sparen. Zum Speichern Eigener Konfigurationen gehe folgendermaßen vor: Wähle einen Report und mache die gewünschten Einstellungen. Klicke auf Eigene Konfiguration und im sich öffnenden Menü auf Neue Konfiguration anlegen +.
- Lege im Overlay eine Bezeichnung für die Konfiguration fest.
- Wähle, die passenden Einstellungen für die Konfiguration:
- Summenzeilen anzeigen: Wenn die Konfiguration zur Weiterverarbeitung in Drittsystemen dient, sollte die Summenzeile deaktiviert werden.
- Für alle Nutzer freigeben: Teile die Konfiguration bei Bedarf mit allen anderen Nutzern.
- Als Standard verwenden: Als Standard wird die Konfiguration direkt bei Auswahl des Reports aus dem Navigationsmenü heraus geladen.
- Als Favorit markieren: Die Konfiguration kann als Favorit direkt aus dem entsprechenden Menü-Punkt ausgewählt werden.
- Klicke auf Speichern.
Du kannst eine vorhandene Konfiguration auch über das Konfigurations-Menü ändern oder löschen. Ebenso kannst du per Klick auf Zurücksetzen wieder die Standard-Konfiguration aufrufen, also alle vorgenommenen Änderungen bei Sortierung, Filterung usw. rückgängig machen.
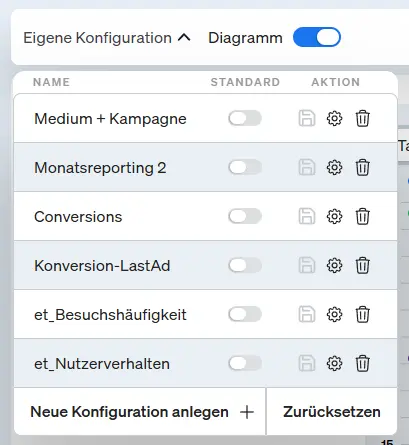
Zeitraumauswahl
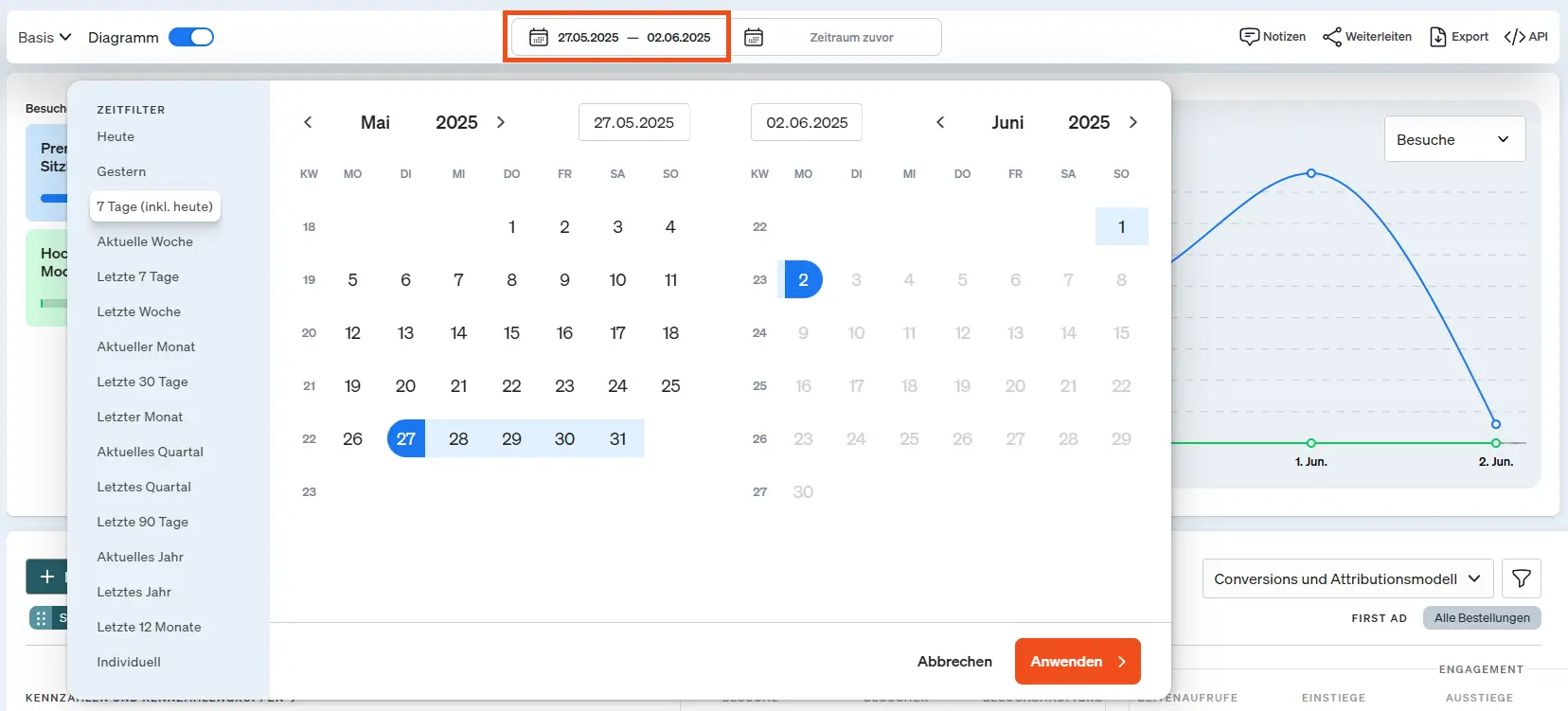
In der oberen Report-Menü-Leiste wird stets der aktuell gewählte Zeitraum angezeigt. Standardmäßig umfasst der Auswertungszeitraum die letzten sieben Tage inklusive den aktuellen Tag. Mit Klick auf den Zeitraum-Button öffnet sich der Kalender, um den Auswertungszeitraum anzupassen. Für eine schnelle Zeitraumeinstellung können in der Auswahlliste des Kalenders vordefinierte Zeiträume ausgewählt werden (z. B. Aktuelle Woche, Aktueller Monat).
Notizen
In jedem Report besteht die Möglichkeit Notizen hinzuzufügen, um den Hintergrund von Veränderungen festzuhalten.
Die Notiz-Funktion befindet sich in der oberen Leiste in jedem Report:

Dort sieht man direkt, ob im eingestellten Zeitraum Notizen vorhanden sind. Falls Notizen vorhanden sind, erscheint die Sprechblase mit der Anzahl der Notizen. Mit Klick auf die Sprechblase oder den Menü-Eintrag können die Notizen angezeigt und editiert werden:
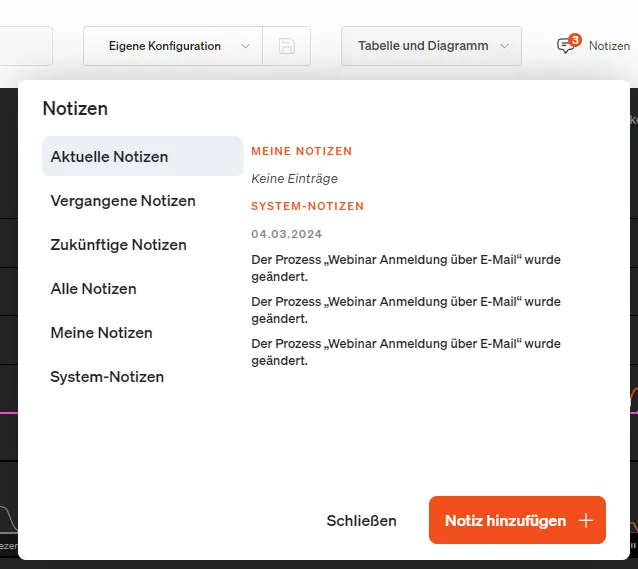
Es gibt dabei zwei Arten von Notizen: Eigene Notizen und System-Notizen. Die System-Notizen werden automatisch erstellt, wenn z. B. ein Conversions-Prozess bearbeitet wurde. Eigene Notizen können über Notiz hinzufügen angelegt werden.
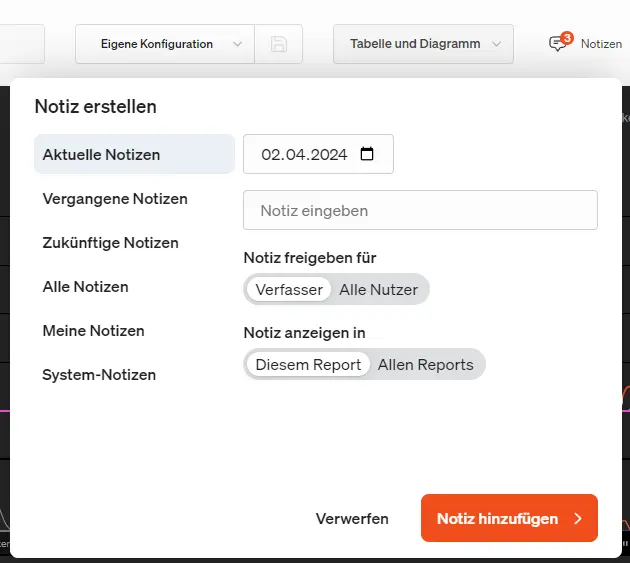
Hier kann das zugehörige Datum eingestellt und festgelegt werden, wer diese Notiz einsehen soll und ob diese Notiz in einem bestimmten oder allen Reports angezeigt werden soll.
Notizen werden auch in der Grafik am Zeitstrahl per Sprechblase angezeigt und per Mouse-Over geöffnet werden:
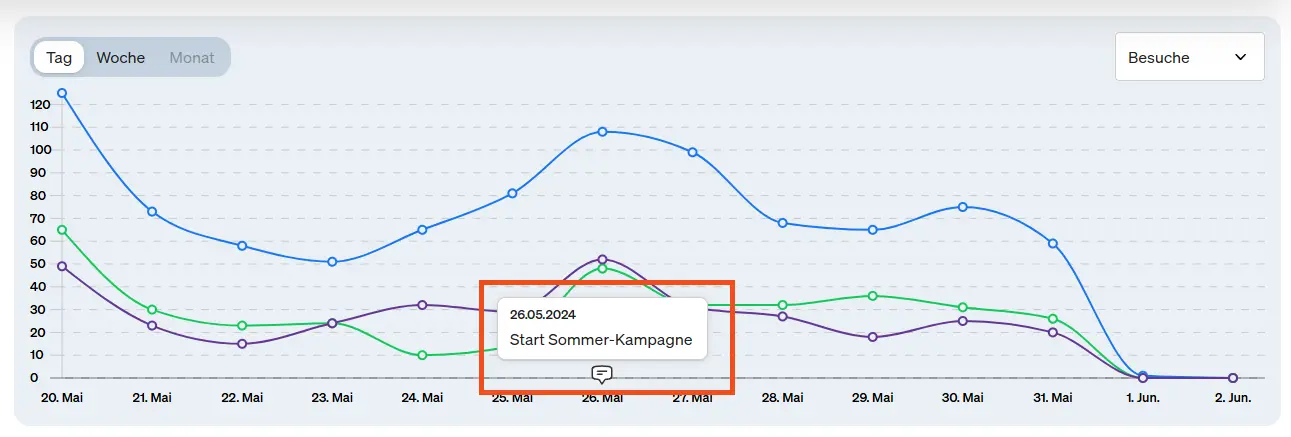
Reports exportieren, weiterleiten und weiterverarbeiten
Zum Downloaden einzelner Report-Daten wähle rechts oben im Report-Menü die Export-Funktion. Es stehen die Formate CSV, XML, XML (Excel), XLS, PDF und export.json zur Auswahl. Wenn der Report regelmäßig oder wiederkehrend mit bestimmten Einstellungen exportiert werden soll, nutze das automatisierte E-Mail Reporting.
In ähnlicher Form können die Report-Daten per E-Mail-Anhang weitergeleitet werden. Bei Nutzung der Enterprise Edition kann für die ausgewählte Report-Konfiguration der zugehörige API-Call generiert und genutzt werden.
Diagramm
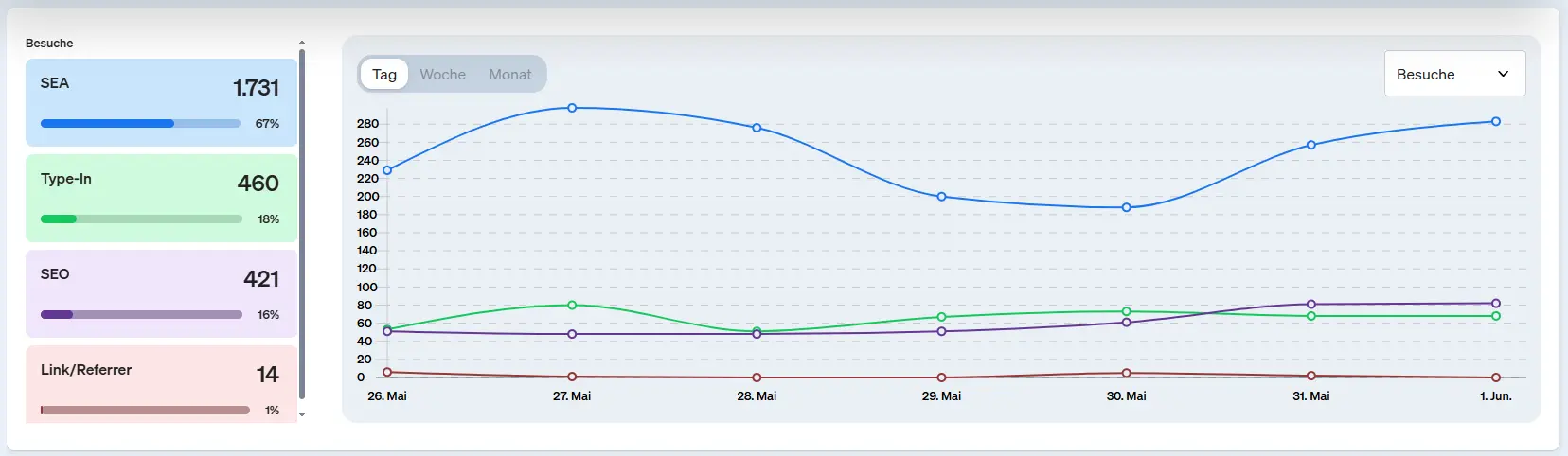
Das Diagramm verbildlicht die Werte der Tabelle im Zeitverlauf. Die Kacheln links zeigen die Gesamtwerte und Anteile der ausgewählten Einträge an und gleichzeitig die zugehörigen Farben der Linien im Chart. Über die Buttons in der Dimensions-Spalte können die Einträge für das Diagramm an- und abgewählt werden.
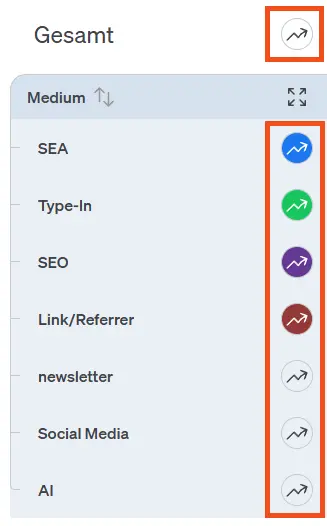
Diagramm-Einträge können auch über die Kachelleiste entfernt werden, wenn mit dem Mauszeiger darübergefahren und das X angeklickt wird.
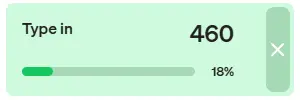
Fahre mit dem Mauszeiger entlang der Zeitachse, erscheinen die zum jeweiligen Zeitpunkt gehörenden Werte für jede Linie.
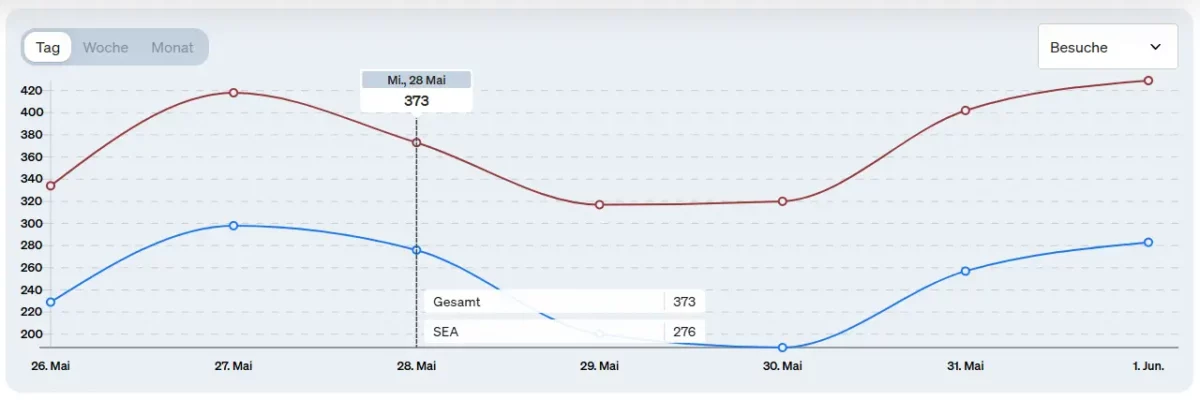
Es bestehen folgende Möglichkeiten, das Diagramm anzupassen:
- Kennzahl auswählen: Über den Kennzahl-Button oben rechts in der Grafik wähle die Kennzahl aus den für die Tabelle verfügbaren Kennzahlen aus.
- Intervall ändern: Du kannst bei längeren Zeiträumen neben den täglichen Veränderungen auch die Monats- oder Wocheneinteilung wählen.
Tabelle
Die tabellarische Ansicht bietet vielfältige Funktionen, um Erkenntnisse abzuleiten.
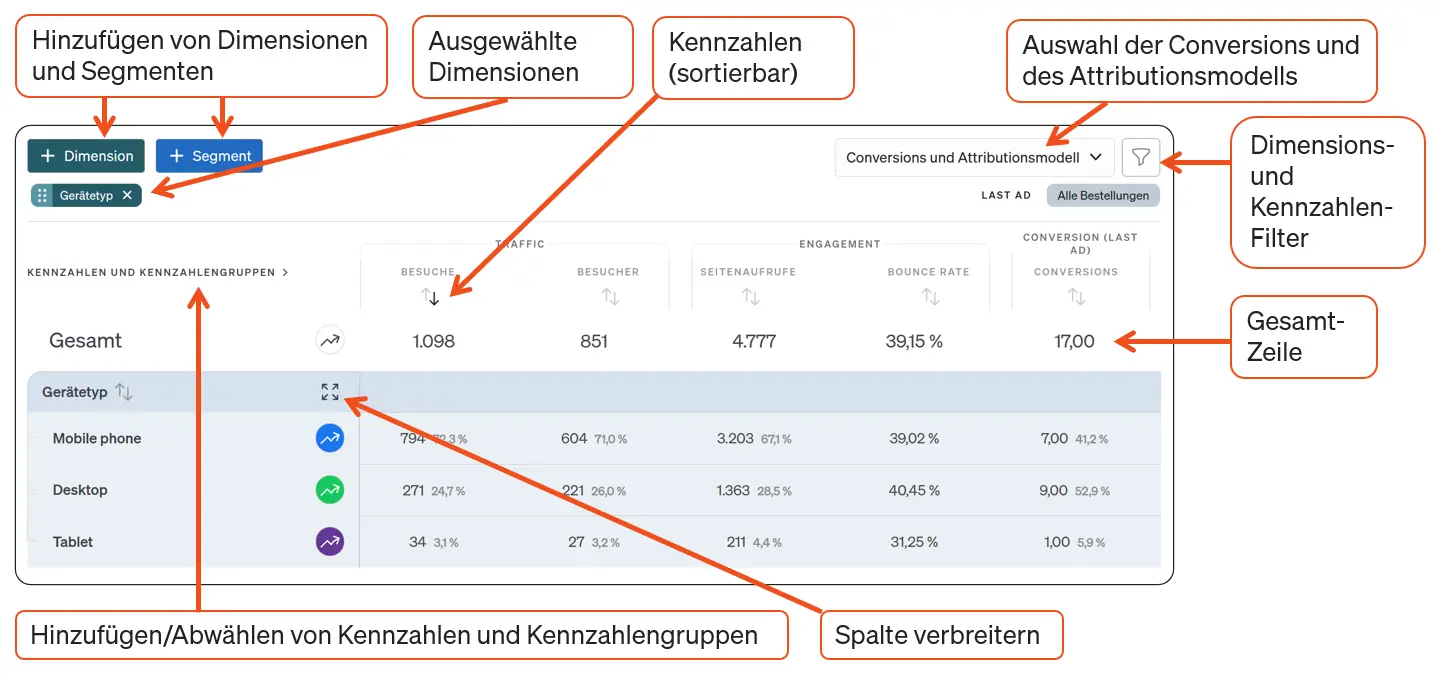
Zu den Auswertungs-Funktionen gehören:
Segmentierung
Über + Segment können eigene Verhaltens-Segmente mit entsprechenden Bedingungen ausgewählt oder konfiguriert werden.
Dimensionen
Über +Dimension lassen sich die Analyse der Daten weiter herunterbrechen. Die Dimensionsauswahl setzt nicht einfach nur einen Filter und reduziert die Daten, sie ermöglicht vielmehr einen vollständigen Drill-Down nach allen Dimensions-Werten. Standardmäßig werden die Top-5 Dimensions-Werte in der Tabelle für die oberste Dimension eingeblendet, wenn du auf den Pfeil rechts neben einen Eintrag klickst. Du kannst die Anzahl der angezeigten Einträge bis zu den Top-100 Werten erweitern. Rückgängig machst du den Drill-Down je Eintrag analog durch Klick auf den nach unten gerichteten Pfeil.
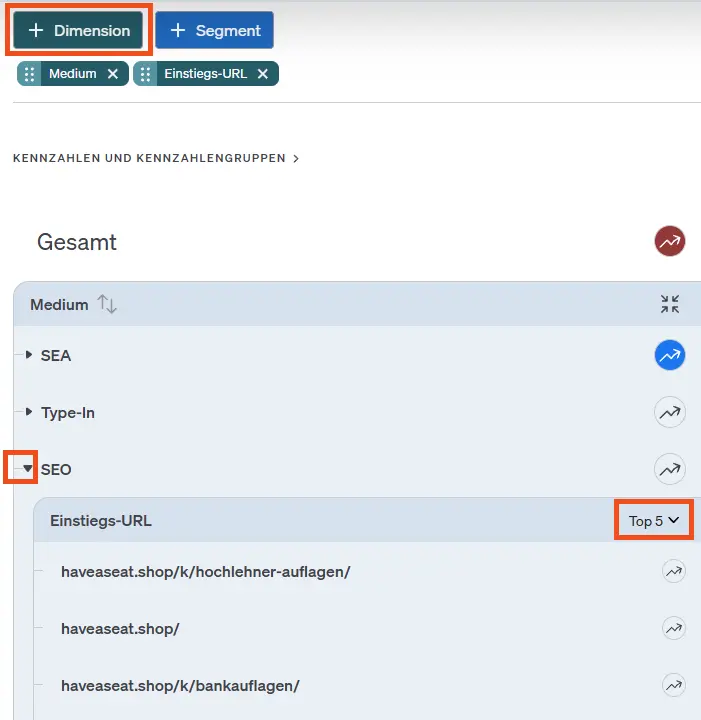
etracker analytics ermöglicht den multi-dimensionalen Drill-down in sehr dynamischer Form. So kannst du explorativ das Zusammenspiel unterschiedlicher Dimensionen ergründen. Zusätzlich hast du die Möglichkeit, die Reihenfolge der Dimensionen zu verändern, indem du in der Dimensionsleiste den Anfasser der jeweiligen Dimension verschiebst.
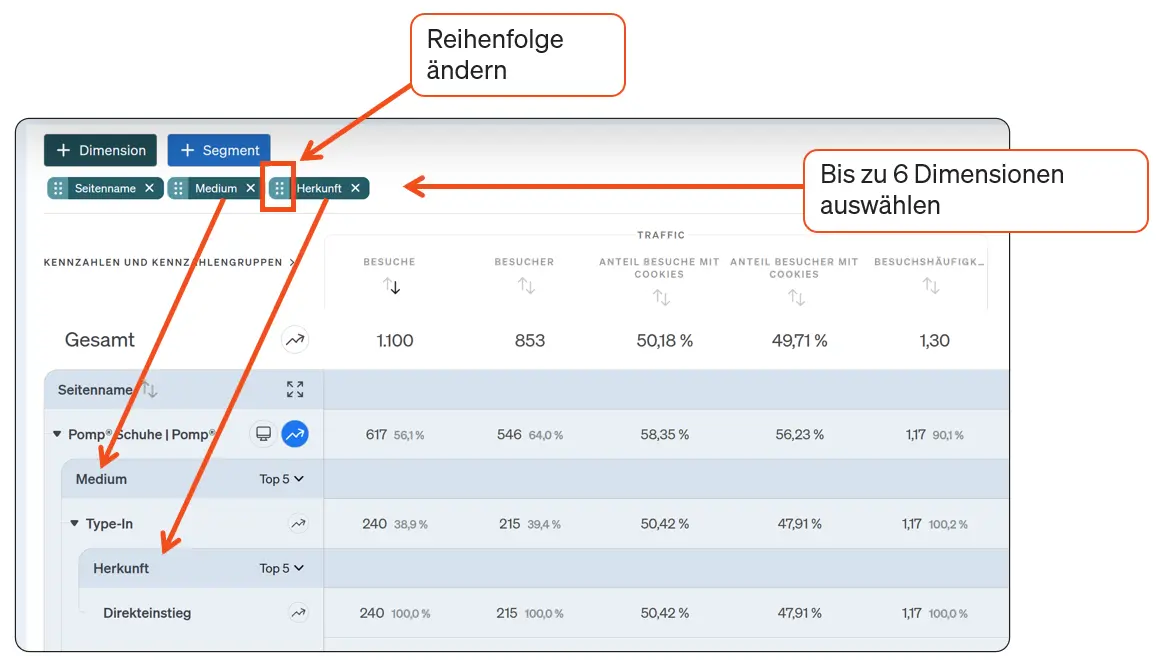
Dimensions-Spaltenbreite vergrößern
Über die Pfeile in der oberen rechten Ecke der Dimensions-Spalte lassen sich die Breite vergrößern oder verkleinern, um mehr Zeichen anzeigen zu lassen.
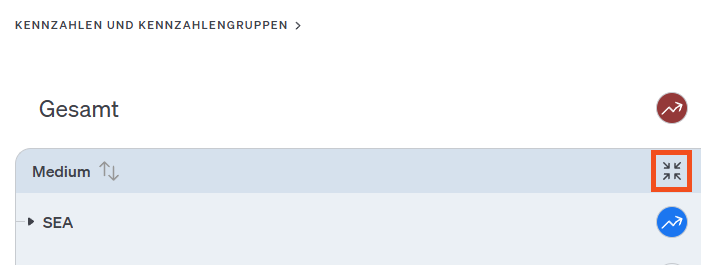
Kennzahlen sortieren
Die Werte der Kennzahlen können durch Klick auf eine Spaltenüberschrift auf- oder absteigend sortiert werden. Das aktuelle Sortierkriterium wird durch den hervorgehobenen Sortierpfeil unterhalb der jeweiligen Kennzahlbezeichnung angezeigt.
Kennzahlen ein-/ausblenden und umsortieren
Zum Ein- oder Ausblenden von Kennzahlen oder Kennzahlengruppen klicke auf den zugehörigen Eintrag links oberhalb der Dimensions-Spalte. Im sich öffnenden Dialog können einzelne Kennzahlen innerhalb der Gruppen oder ganze Kennzahlengruppen an- und abgewählt werden. Mittels der Anfasser oben links in den Gruppenkästen kann außerdem die Sortierung der Kennzahlengruppen verändert werden. Anschließend klicke auf Fertig, um die Einstellungen zu übernehmen.
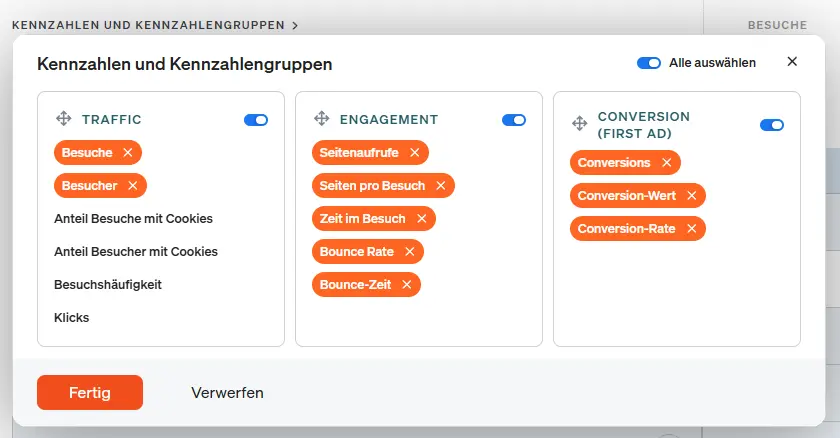
Attribute und Kennzahlen filtern
In den Reports kann nach bestimmten Dimensionswerten und Kennzahl-Ausprägungen gefiltert werden. Die Filterfunktion befindet sich rechts oberhalb der Tabelle. Im oberen Bereich kann der Filter konfiguriert oder über den Lösch-Button rechts entfernt werden. Neue Filter-Bedingungen lassen sich für Dimensionen oder Kennzahlen hinzufügen. Dabei können mehrere Filter-Bedingungen kombiniert werden.
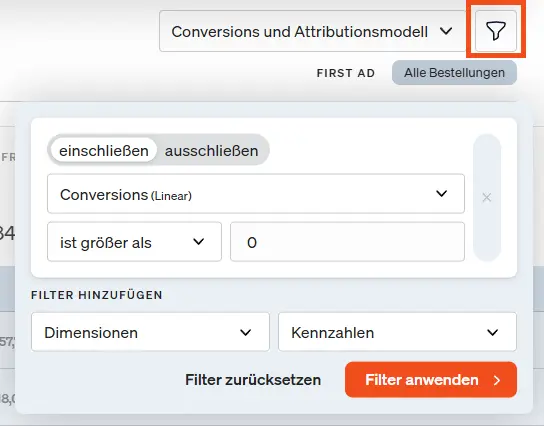
Auswahl Conversions und Attributionsmodell
Schalte mit einem Klick zwischen verschiedenen Modellen für die Attribution von Conversions hin und her. Der Umschalter befindet sich rechts oberhalb der Tabelle. Über das sich öffnende Menü kann zusätzlich die Auswahl der zu berücksichtigenden Conversions verändert werden.
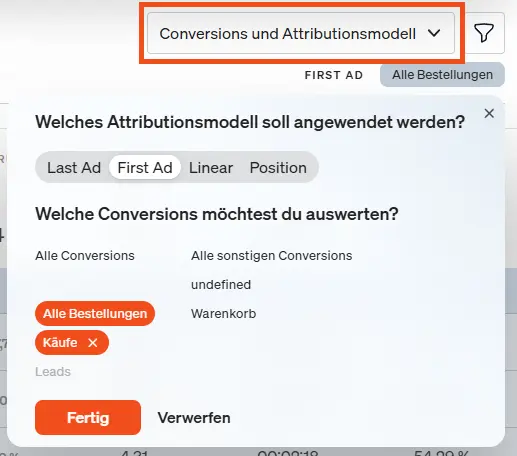
Verfügbare Verteilungsmodelle:
- Last Ad (Standardmodell): Die Konversion wird der letzten Einstiegsquelle zugeordnet.
- First Ad: Die Konversion wird der ersten Einstiegsquelle zugeordnet.
- Linear (Gleichverteilung): Die Konversion wird zwischen allen Einstiegsquellen gleichmäßig verteilt. Alle Touchpoints erhalten den gleichen Anteil bzw. die gleiche Bewertung.
- Position (auch als Badewannen-Modell bekannt): Die Konversion wird dem ersten und letzten Kontakt mit jeweils 40% und dem Rest mit 20% zugeordnet. Die erste und letzte Einstiegsquelle erhalten somit jeweils den höchsten Wert.
Type-Ins werden nur dann in die Bewertung einbezogen, wenn in den Kontaktketten (siehe Marketing Reports → Kontaktkombinationen) ausschließlich das Medium Typ-In enthalten ist.
Zeitraumvergleich
Über den Zeitraumvergleich besteht die Möglichkeit, die Daten aus einem neuerem Zeitraum mit den Daten aus einem älteren Zeitraum zu vergleichen. Die Veränderungen werden zusätzlich durch farbige Pfeile visualisiert, so dass du auf einen Blick erkennen kannst, welche Kennzahlen sich positiv oder negativ verändert haben. Bitte beachte, dass der Vergleich nur in der Report-Tabelle visualisiert wird. Im Diagramm werden weiterhin die Daten des ausgewählten Zeitraums angezeigt.
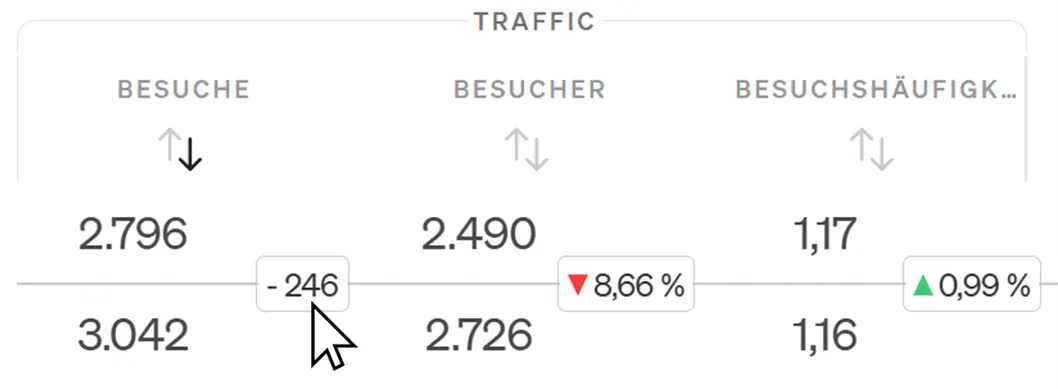
Pro Eintrag werden die aktuellen, darunter die vergangenen Werte und rechts dazwischen die prozentuale Veränderungen angezeigt. Die Abweichung wird zusätzlich jeweils durch einen grünen Pfeil nach oben (besser als im Vergleichszeitraum) oder roten Pfeil nach unten (schlechter als im Vergleichszeitraum) dargestellt. Bei Mouseover wechselt die prozentuale Anzeige zur absoluten Darstellung der Veränderung.

Über das rote X neben der Anzeige des Vergleichs-Zeitraums im Report kann der Zeitraumvergleich beendet werden.