WordPress & WooCommerce
Das etracker analytics Plugin für WordPress hilft dir, mit wenigen Klicks das Tracking deiner WordPress-Website einzurichten. Sobald die Einrichtung abgeschlossen ist, werden neben den Besuchen auf deiner Seite auch Bestellungen in deinem WooCommerce Shop automatisch erfasst. Mit dem neuen Integrierten Reporting kannst du zudem direkt im WordPress Admin-Backend sehen, welche Seiten und Beiträge am meisten aufgerufen werden.
Was macht das etracker analytics Plugin für WordPress?
- Es bietet eine einfache Einbindung es etracker analytics Tracking Codes auf deiner WordPress Website.
- Mit dem Integrierten Reporting zeigt es dir direkt im WordPress Admin-Backend welche Seiten und Beiträge wie häufig aufgerufen wurden.
Wie installiere ich das etracker analytics Plugin für WordPress?
- Log dich in dein WordPress Admin-Backend ein
- Klicke im Menü auf Plugins und suche einfach nach etracker
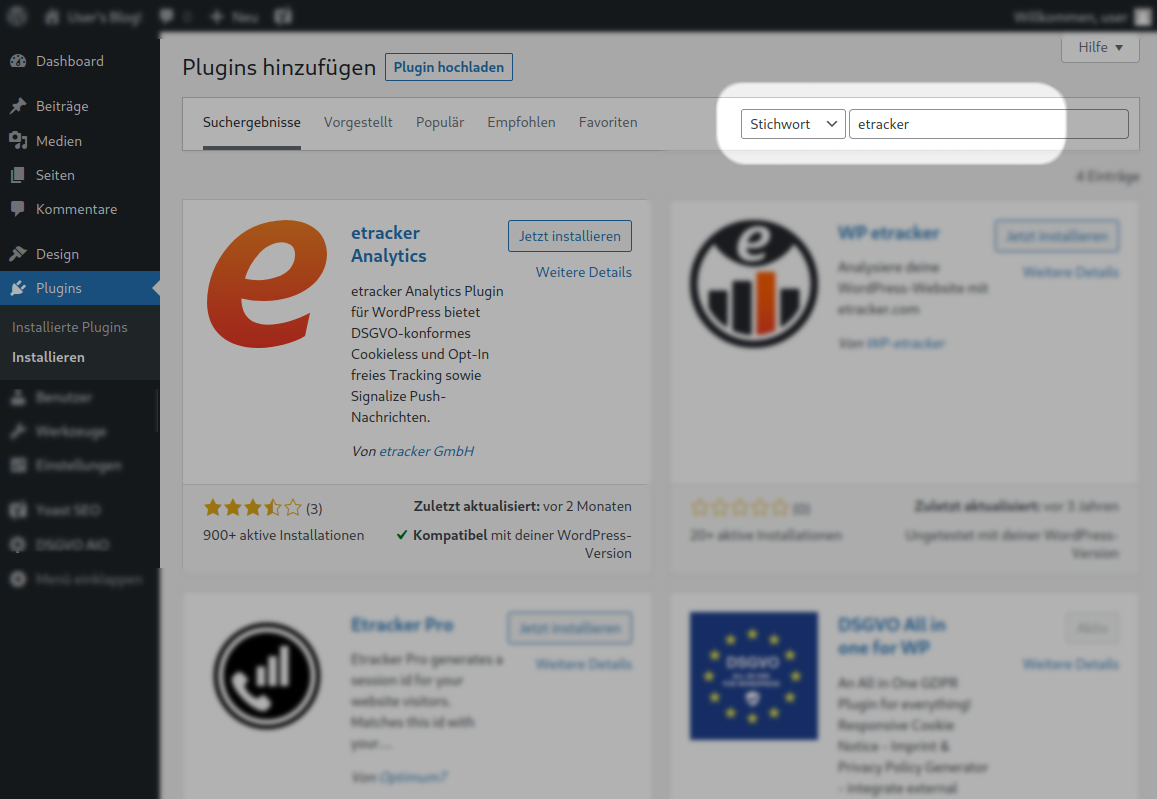
- Klicke beim Plugin etracker analytics auf Jetzt installieren
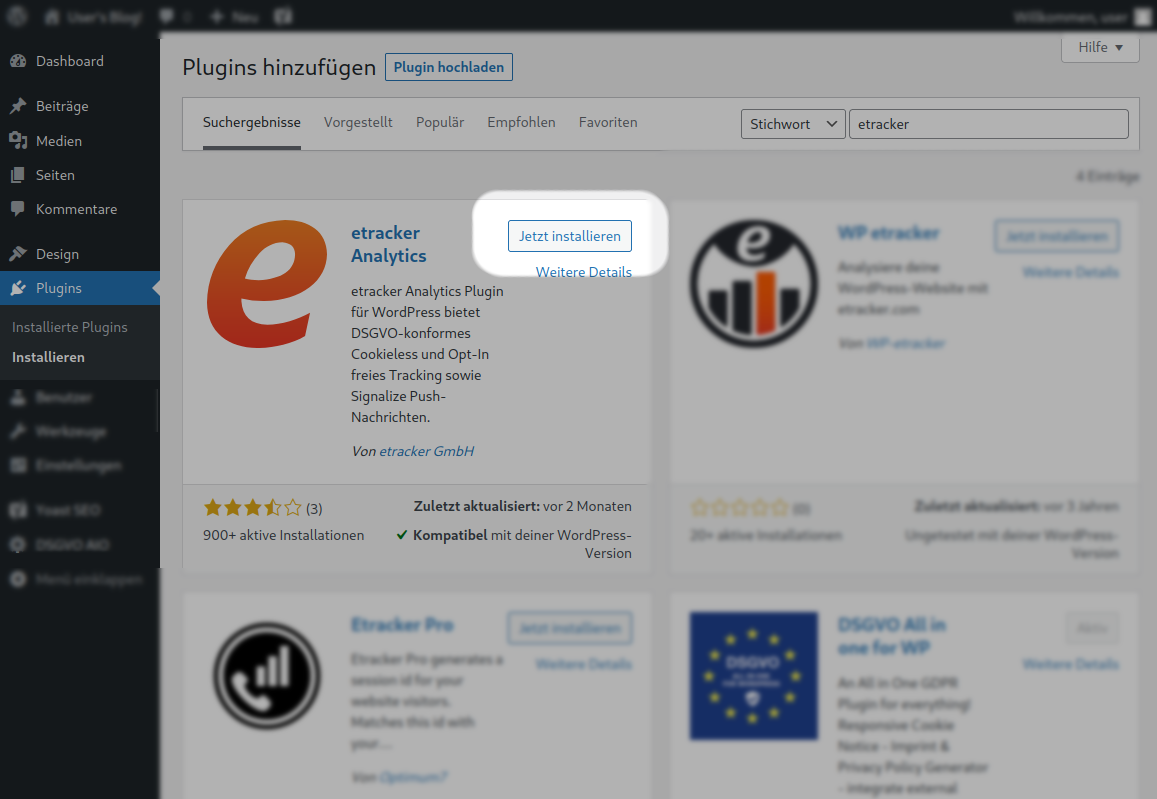
- Klicke nach dem Installieren des Plugins direkt auf Aktivieren
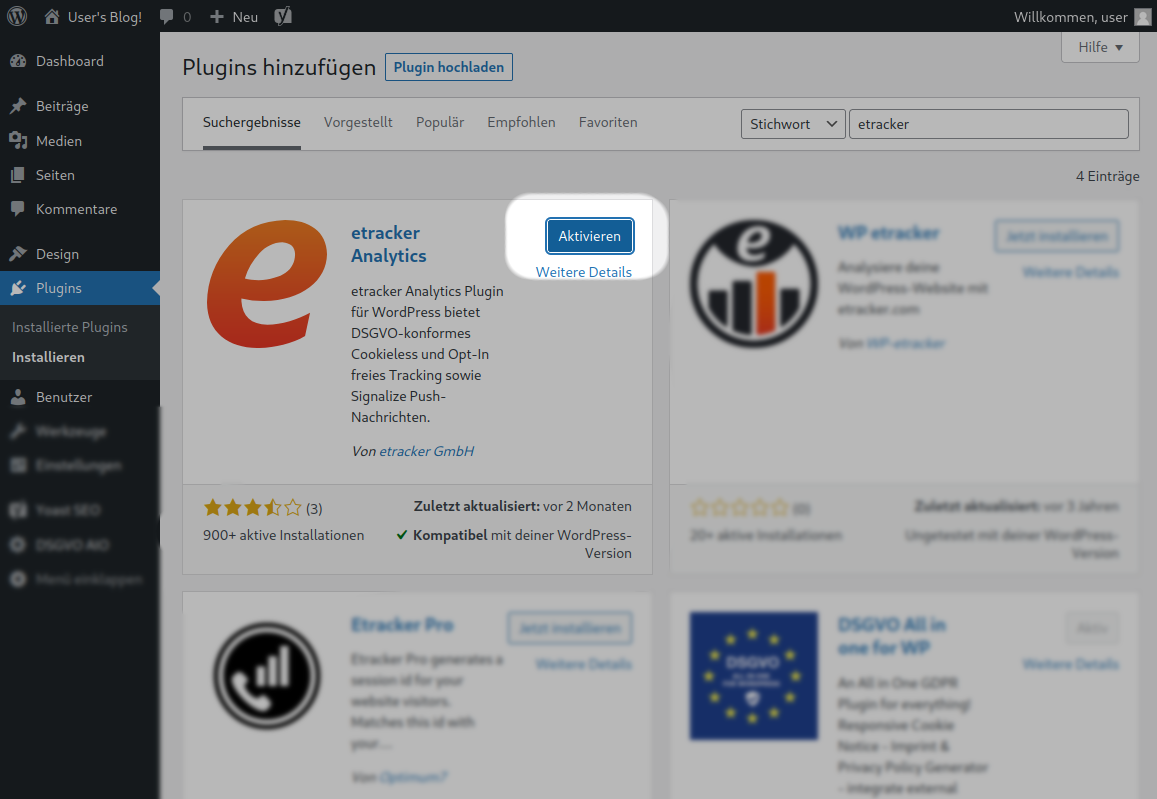
- Nun musst du nur noch eine letzte Einstellung vornehmen, um deinen Tracking Code in deine Seite einzubinden. Gehe dazu auf die Einstellungsseite des Plugins unter Einstellungen → etracker analytics.
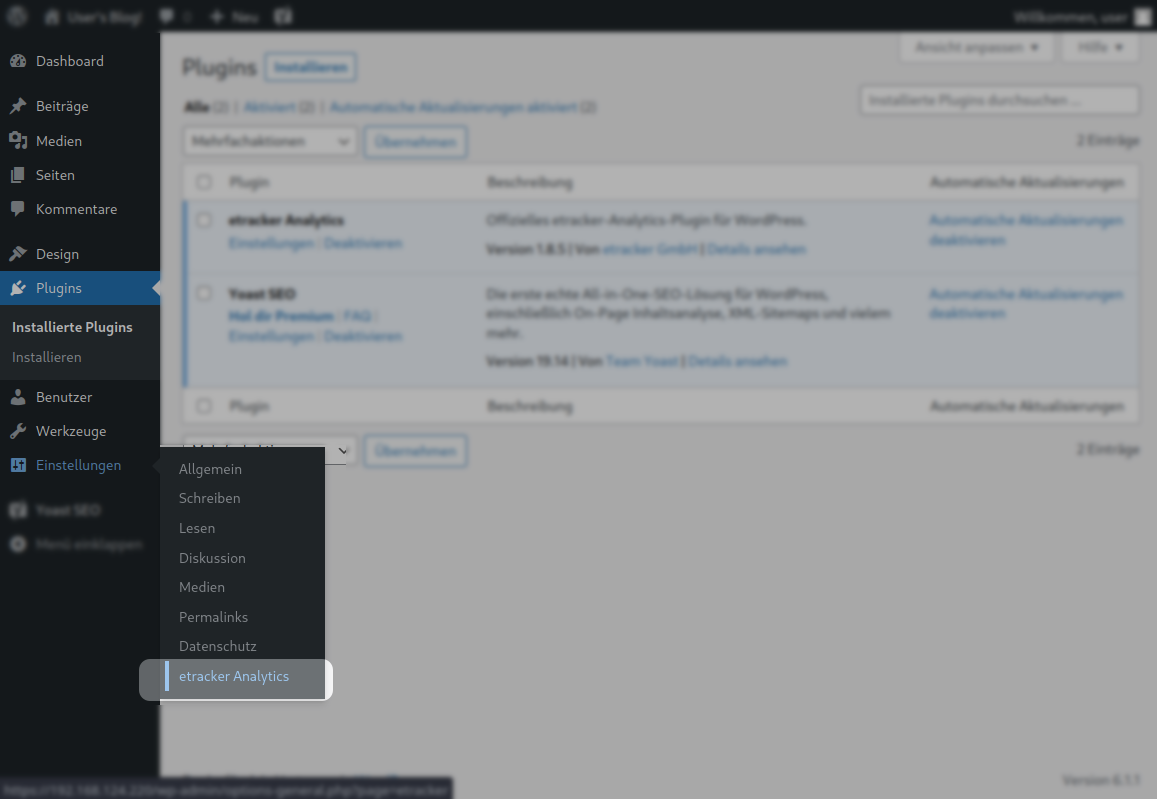
- Zum Einbinden des etracker analytics Tracking Codes auf deiner Seite musst du nun nur noch deinen Account-Schlüssel eintragen und speichern.
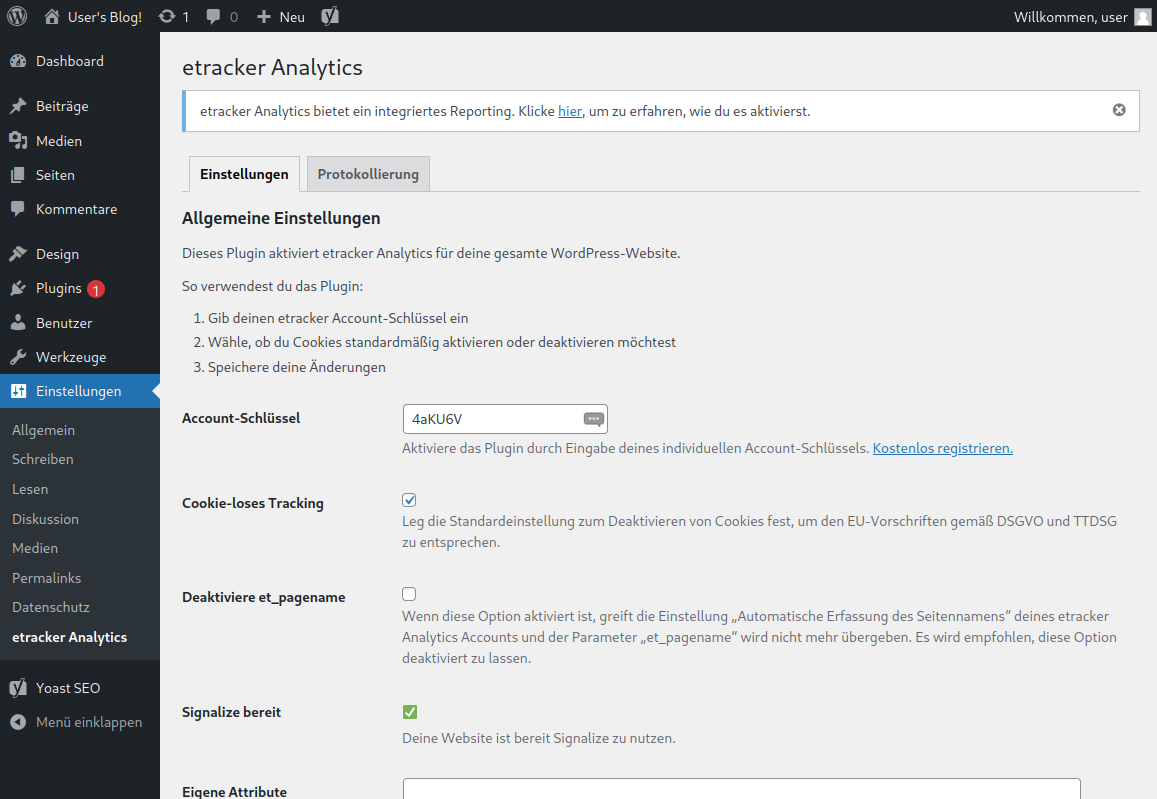
Deinen Account-Schlüssel findest du in der etracker analytics Applikation: Account → Account → Account-Schlüssel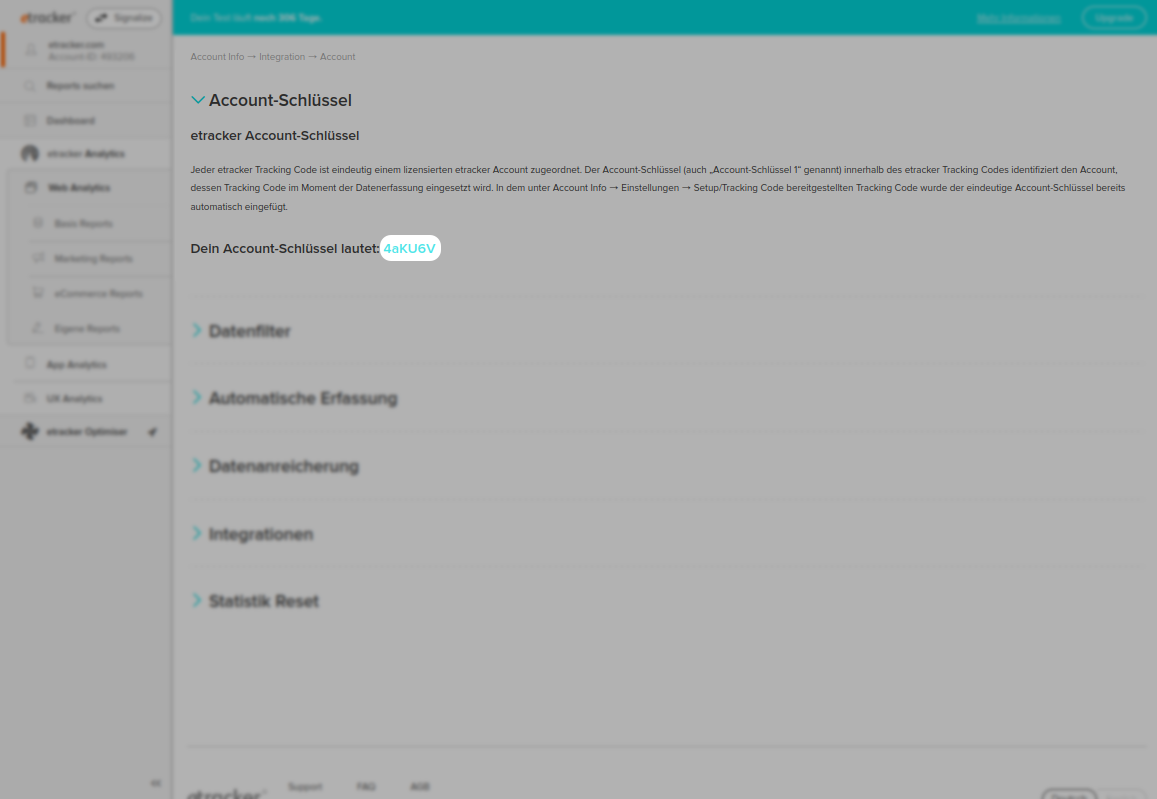
Wie aktiviere ich das integrierte Reporting?
- Als erstes musst du in deinem etracker analytics Account ein Zugriffs-Token erstellen. Dazu gehst du in der etracker analytics Applikation hier hin: Integration → Zugriffs-Token.
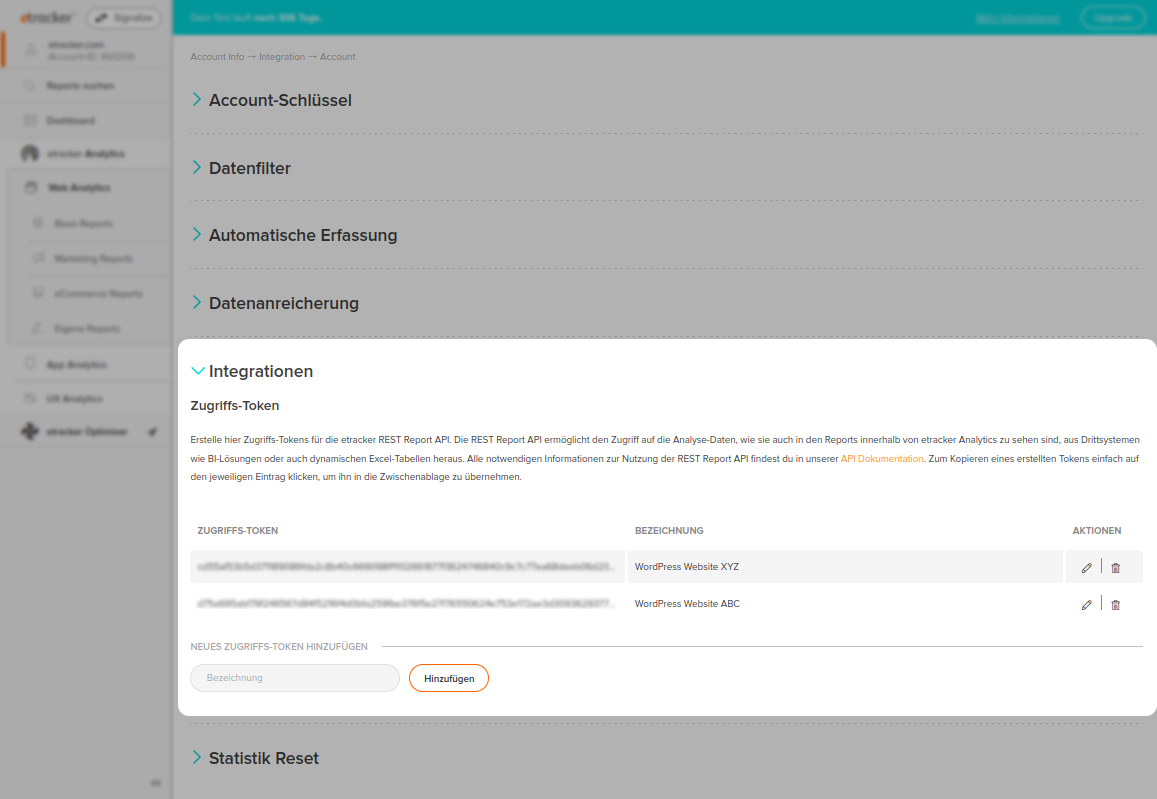
- Hier erstellst du dir einfach ein neues Zugriffs-Token und kopierst dir dieses.
- In deinem WordPress musst du nun nur noch in den etracker analytics Einstellungen im Bereich Integriertes Reporting das Zugriffs-Token eintragen und speichern.
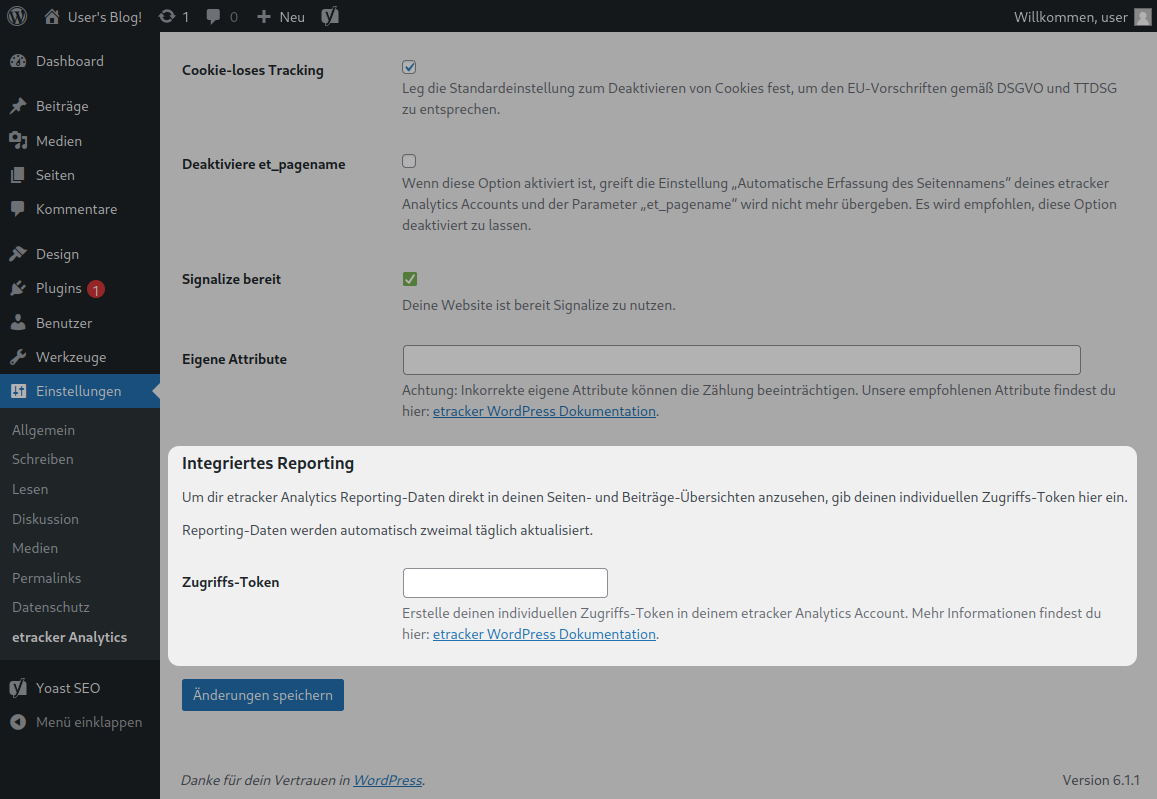
- In den nächsten paar Minuten wird dein WordPress automatisch mit den ersten Reporting-Zahlen gefüllt.
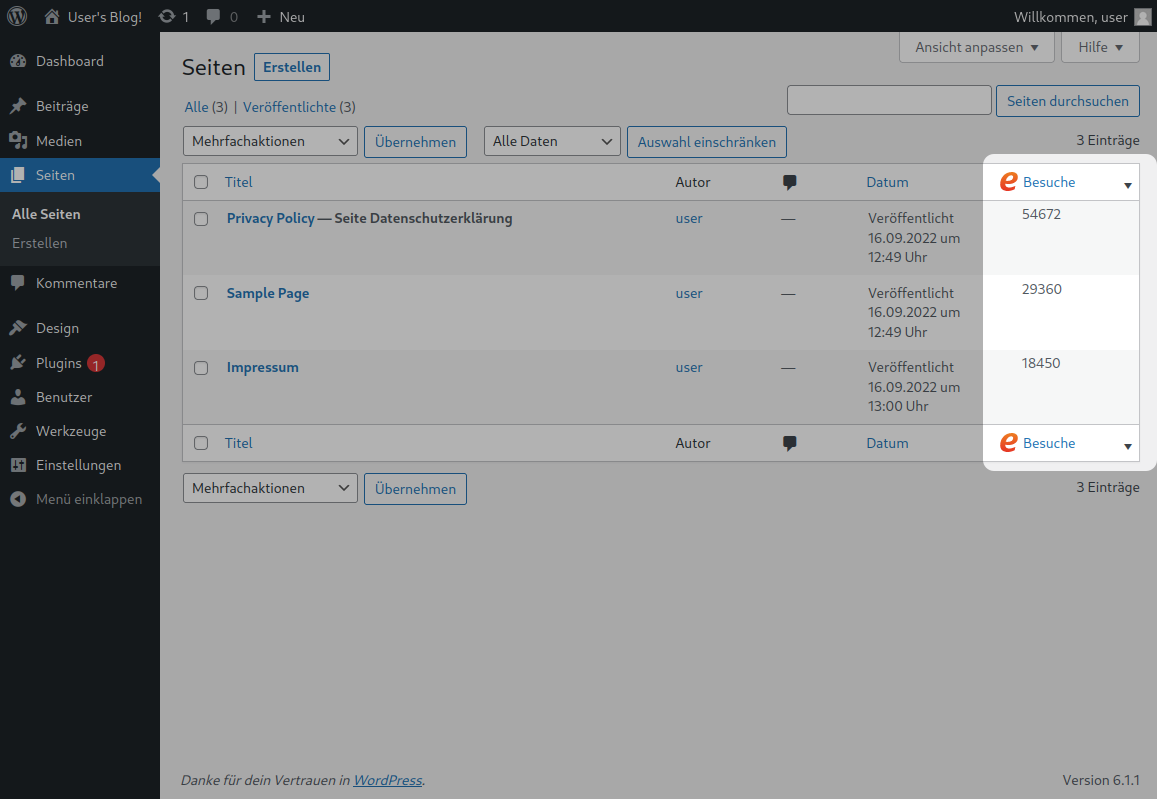
Wie verwende ich das etracker analytics Plugin für WordPress gemeinsam mit WP Rocket?
Solltest du das Plugin WP Rocket nutzen, muss eine Ausnahme für etracker hinzugefügt werden.
- Füge in WP Rocket unter Dateioptimierung in das Feld Javascript-Ausnahmen folgendes ein:
//code.etracker.com/code/e.js - Bei der Verwendung der eigenen Tracking Domain bitte folgendes eintragen:
//umerf.meinedomain.de/code/e.js
Wie kann ich Eigene Attribute meinem Tracking Code hinzufügen?
Auf der Konfigurationsseite des Plugins können weitere Attribute zum Tracking Code hinzugefügt werden.

Das kann sinnvoll sein, wenn für ein CMS-System Anpassungen vorgenommen werden. Möchtest du mehrere Attribute eingeben, sind diese per Semikolon (;) getrennt einzugeben. Mögliche Attribute wären z. B.:
data-cookieconsent="ignore"data-cmp-ab="1"
Zu einer Übersicht aller CMP-Systeme und den entsprechenden Attributen gelangst du hier.
Wie kann ich meine eigene Tracking Domain einrichten?
Auf der Konfigurationsseite des Plugins können weitere Attribute zum Tracking-Code hinzugefügt werden.

Trage deine eingerichtete Tracking Domain in das Feld Eigene Tracking Domain wie folgt ein: Beispielsweise: umerf.meinedomain.de