Anbindung an Microsoft Power BI
Power BI bietet weitergehende Visualisierungen und Business-Intelligence-Funktionen für deine wertvollen Web-Analyse-Daten. Zusätzlich kannst du mittels Power BI deine Tracking-Daten mit weiteren Daten zu Kunden, Produkten oder Kampagnen verbinden, daraus Erkenntnisse ableiten und mit anderen teilen.
Zum Import deiner etracker analytics Daten mittels Webservice-Schnittstelle (REST Report API) sind nur diese 5 Schritte nötig.
Voraussetzungen
- Für die Nutzung der etracker Rest Report API benötigst du eine etracker analytics Enterprise Edition.
- Um einen Zugriffs-Token zur Authentifizierung zu erstellen, sind Administratorberechtigungen erforderlich, die dem Hauptnutzer vorbehalten sind.
Schritt 1: In der Power BI-Desktop-Anwendung klicke auf Daten abrufen.
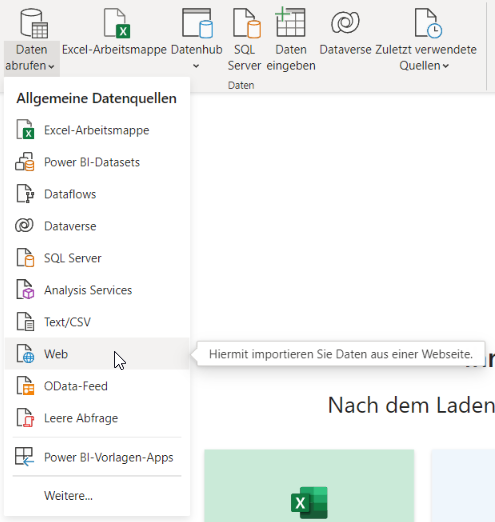
Schritt 2: Wähle die Option Weitere.
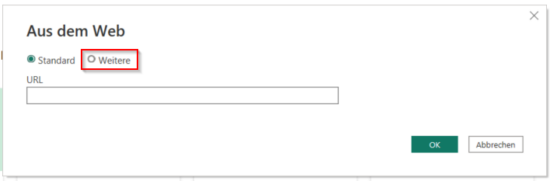
Schritt 3: Trage den Namen X-ET-Token in das linke Eingabefeld für den Parameter des http-Anforderungsheaders und in das rechte Eingabefeld den Wert des von dir erstellten Zugriffs-Tokens für die etracker REST Report API ein.
So erstellst du einen Zugriffs-Token für die REST Report API.
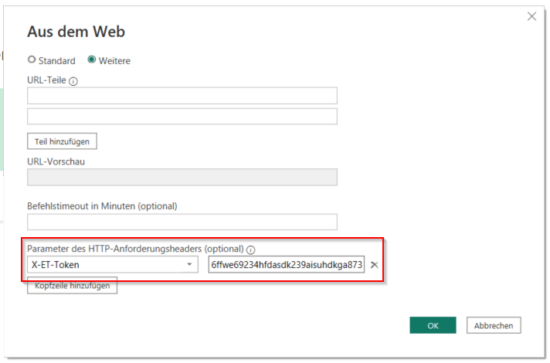
Schritt 4: Gib In das Feld URL-Teile die URL für den REST-Call ein.
Aufbau der URL für REST Calls.
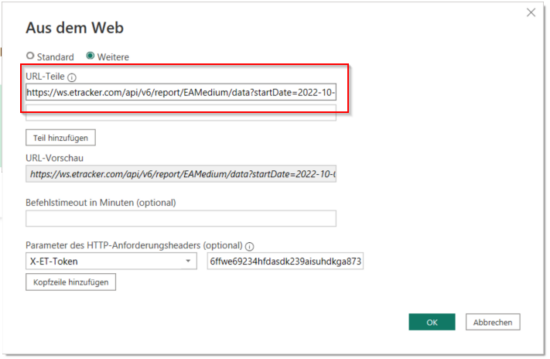
Schritt 5: Klicke auf den Button OK, um die Daten zu importieren. Fertig!