Google Ads
Mit etracker analytics Pro und Enterprise lassen sich Google Ads-Kampagnen bequem und datenschutzkonform auswerten. Außerdem ist das Google Ads Conversion Tracking mit etracker analytics im Cookie-losen Standard einwilligungsfrei und erfasst somit alle Conversions unabhängig davon, ob Statistik-Cookies akzeptiert oder abgelehnt werden.
Wenn Conversion-Aktionen bereits mit etracker analytics erfasst werden – entweder als Bestellungen (Leads), Käufe (Sales) oder Zielerreichungen (bestimmte Klicks oder Seitenaufrufe über den Ziel-Assistenten) – besteht die Einrichtung aus nur zwei Schritten:
- Einrichtung des Google Ads Kampagnen-Trackings und
- Einrichtung des Google Ads Conversion Uploads
Gehe in deinem Account zu Konfiguration → Conversion-Upload:
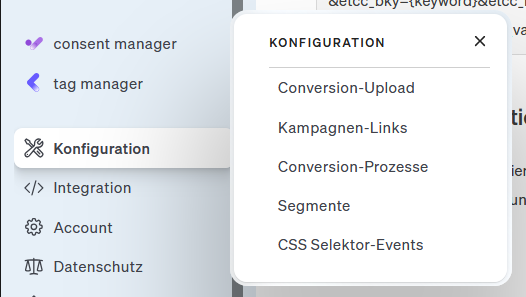
Hier wirst du detailliert durch den kompletten Einrichtungs-Prozess geführt:
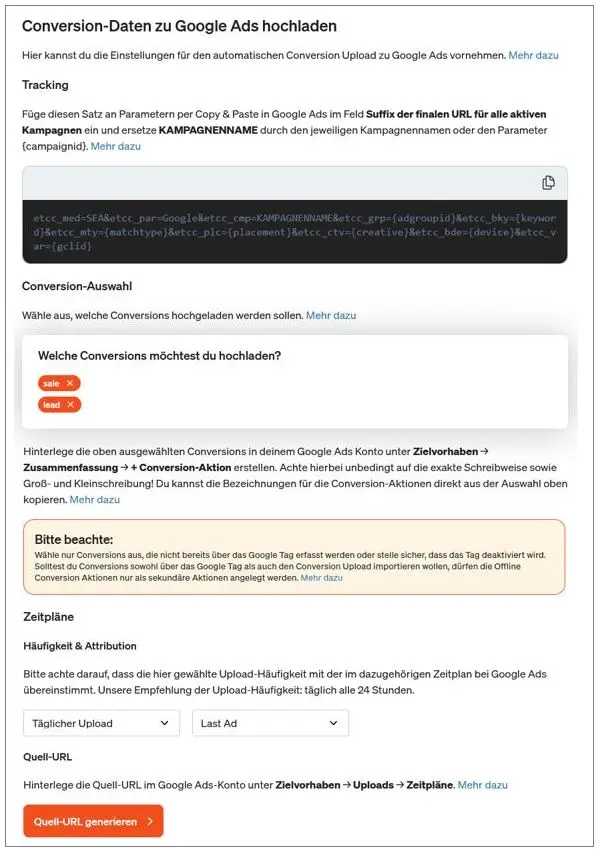
Einrichtung des Google Ads Kampagnen-Trackings
Du möchtest den Erfolg deiner Google Ads-Kampagnen datenschutzkonform und Consent-unabhängig mit etracker analytics messen? Kein Problem.
In Google Ads wurde zu Tracking-Zwecken das Feld Suffix der finalen URL geschaffen. Die Einträge in diesem Feld werden dem Kampagnen-Link hinzugefügt, wenn eine Anzeige von Google Ads ausgeliefert wird und dann immer an die Landingpage weitergeleitet. Auf der Landingpage werden sie automatisch über die etracker Zählung erfasst.
Wir empfehlen, den Suffix der finalen URL auf Kampagnen-Ebene festzulegen, um sprechende Kampagnen-Namen in den Auswertungen zu ermöglichen. Denn leider bietet Google Ads nur einen Platzhalter für die Kampagnen-ID, nicht aber für den Kampagnen-Namen.
Und so sieht der Eintrag im Feld Suffix der finalen URL auf Kampagnen-Ebene aus:
etcc_med=SEA&etcc_par=Google&etcc_cmp=KAMPAGNENNAME&etcc_grp={adgroupid}&etcc_bky={keyword}&etcc_mty={matchtype}&etcc_plc={placement}&etcc_ctv={creative}&etcc_bde={device}&etcc_var={gclid}(KAMPAGNENNAME durch den tatsächlichen Namen der jeweiligen Kampagne ersetzen.)
Einfach den Parameter-Satz per Copy & Paste in Google Ads im Feld Suffix der finalen URL eintragen:
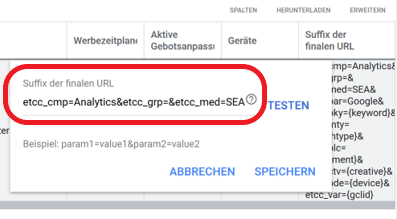
Wenn du die Spalte Suffix der finalen URL unter Anzeigen und Erweiterungen im Tab Anzeigen nicht siehst, füge sie über die Spaltenauswahl oberhalb der Tabelle einfach hinzu.
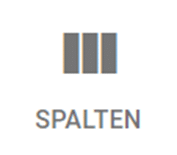
Die Suffixe können auch hinzugefügt werden, indem du über deinen Google Ads Editor eine Liste deiner Anzeigen herunterlädst, diese ergänzt und anschließend wieder hochlädst. Dies ist dann zu empfehlen, wenn ein Suffix der finalen URL für eine große Anzahl von Kampagnen hinzugefügt werden soll. Folge hierzu diesen Schritten:
- Melde dich in deinem Google Ads-Konto an.
- Klicke auf Anzeigen und Erweiterungen.
- Klicke auf Herunterladen rechtsunterhalb der Grafik.
- Ergänze die Spalte Suffix der finalen URL und speichere die Änderungen.
- Lade die editierte Liste zu Google Ads hoch.
Was tun, wenn auf der Zielseite kein etracker Code vorhanden ist?
Wenn Anzeigen auf Seiten ohne etracker Code führen, ist eine Erfassung der Klicks mittels einfacher URL-Parameter nicht möglich.
Gehe in diesem Fall bitte wie folgt vor:
- Hinterlege die Zielseite als finale URL in deinem Google Ads Editor.
- Füge unter URL-Optionen im Feld Tracking-Vorlage eine passende etracker Kampagnen-Weiterleitung (Redirect Link) hinzu. Die Kampagnen-Weiterleitung kann wie folgt aussehen:
https://www.etracker.de/ccr?etcc_url={lpurl}&et=ACCOUNTSCHLÜSSEL&etcc_med=SEA&etcc_par=Google&etcc_cmp=KAMPAGNENNAME&etcc_grp={adgroupid}&etcc_bky={keyword}&etcc_mty={matchtype}&etcc_plc={placement}&etcc_ctv={creative}&etcc_bde={device}&etcc_var={gclid}Ersetze den Wert KAMPAGNENNAME durch den tatsächlichen Namen der jeweiligen Kampagne.
Ersetze den Wert ACCOUNTSCHLÜSSEL durch deinen persönlichen Account-Schlüssel, den du in deinem etracker Account unter dem Menüpunkt Account → Account → Account-Schlüssel findest.
Die Weiterleitungen können optional auch im etracker Link-Generator erstellt werden. Den findest du in deinem Account unter Konfiguration → Kampagnen-Links.
Bitte die Zählung über einen Redirect-Link nur dann einsetzen, wenn auf der Zielseite kein etracker Code vorhanden ist. Sonst erfolgt die Erfassung doppelt.
Einrichtung des Google Ads Conversion Uploads
Du möchtest deine Google Ads Kampagnen anhand von etracker Daten steuern? Das ist mit dem Google Ads Conversion Upload kein Problem. Einzige Voraussetzung ist, dass du das Google Ads Tracking eingebaut hast.
Der automatische Upload von Conversion-Daten zu Google Ads ermöglicht es dir,
- direkt in Google Ads die Conversion-Raten und Umsätze deiner Kampagnen zu sehen, sodass du Kampagnen komplett in Google Ads steuern und analysieren kannst.
- Conversions und Umsätze für automatische Gebotsstrategien wie z. B. Ziel-CPA oder Ziel-ROAS zu nutzen.
Nach einmaliger Einrichtung läuft der Upload automatisch. In nur drei Schritten ist die Einrichtung erledigt:
Schritt 1: Einrichtung der Conversion Upload-Einstellungen in etracker analytics
Gehe zu Konfiguration → Conversion Upload:
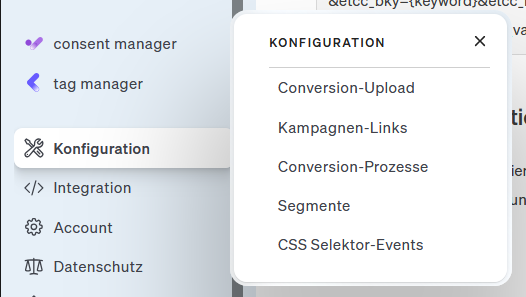
- Einstellung des Intervalls für den Upload.
- Wahl des Attributionsmodells für die Zuordnung der Conversion-Daten (Mehr Informationen).
- Auswahl der übermittelten Conversion-Aktionen und Zählmethode. Nur eine Conversion zu zählen empfiehlt sich insbesondere bei Anfragen, Anmeldungen und anderen Leads. Für Käufe und Buchungen hingegen empfiehlt sich die Option Alle.
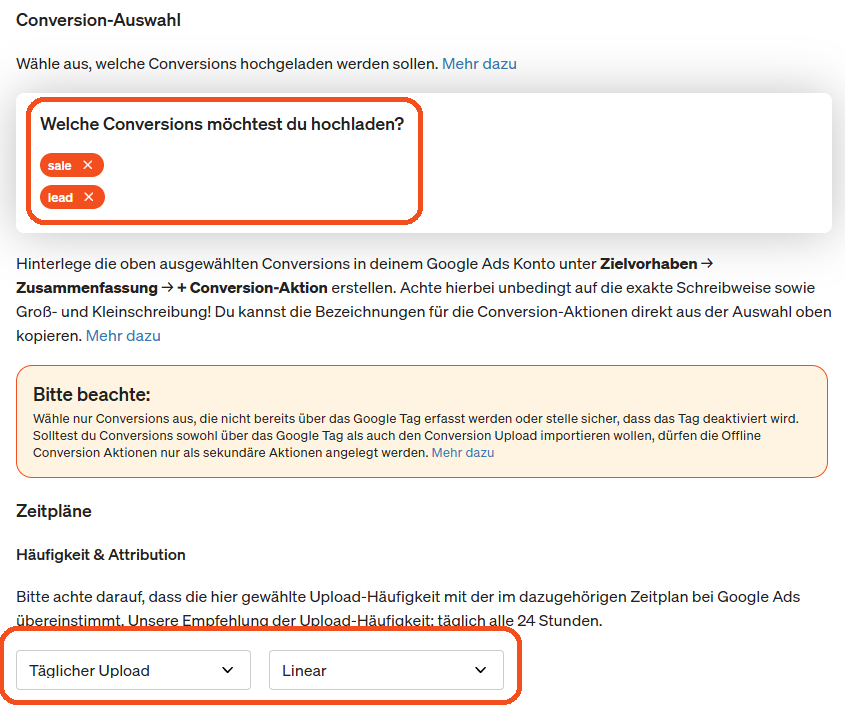
Ein täglicher Upload lädt jeweils die Daten des letzten Tages (gestern) in Google Ads, ein wöchentlicher Upload jeweils die Daten der letzten sieben Tage (gestern, vorgestern, …).
Die hier gewählte Häufigkeit des Uploads muss mit der später in Google Ads eingestellten Häufigkeit übereinstimmen!
Schritt 2: Einrichtung des Conversion Uploads in Google Ads
Logge dich hierfür bei Google Ads ein, wähle in der Menüleiste Zielvorhaben → Uploads → Zeitpläne und klicke auf das +-Symbol:
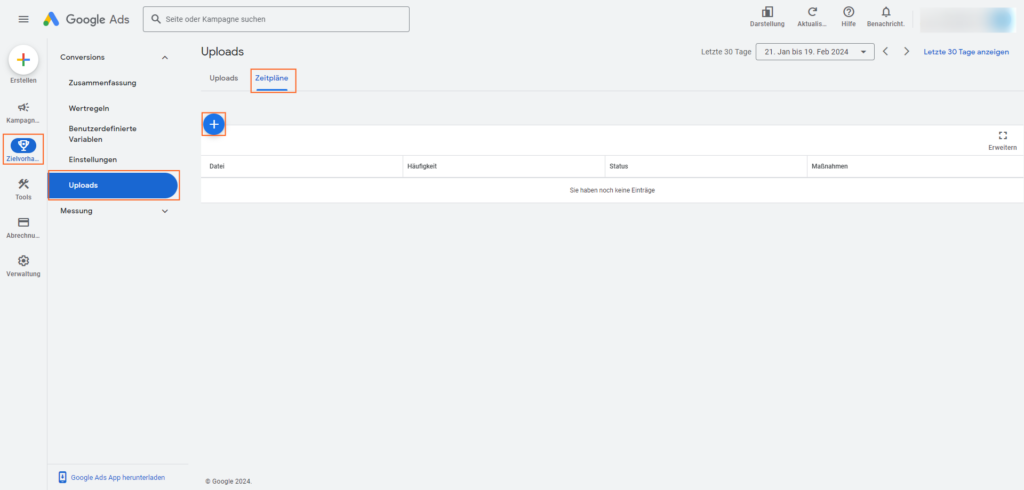
Als Quelle wählst du HTTPS aus und fügst die in den Upload Einstellungen in etracker analytics erstellte Quell-URL in das Feld Quell-URL ein:
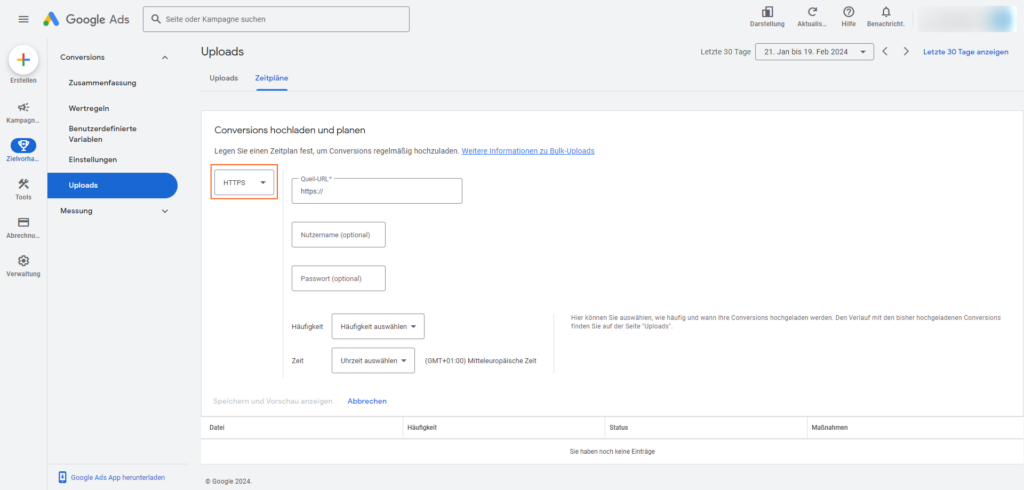
So ist sichergestellt, dass nur Google Ads die Daten abholen kann. Die Quell-URL kann jederzeit in etracker analytics erneuert werden, muss dann jedoch erneut bei Google Ads eingetragen werden.
Zuletzt stellst du die Häufigkeit und Zeit ein und klickst dann auf Speichern und Vorschau anzeigen, um den Zeitplan zu speichern. Google Ads lädt die Daten erstmalig, zeigt eine Vorschau an und startet den automatischen Upload.
Die Häufigkeit des Uploads in Google Ads muss mit der Häufigkeit übereinstimmen, die beim Generieren der Quell-URL gewählt wurde!
Um sicherzustellen, dass wirklich alle Conversions vom jeweiligen Vortag verarbeitet wurden, empfehlen wir, als Uhrzeit für den Upload eine Zeit zwischen 3:00 Uhr und 8:00 Uhr einzustellen.
Nun geht es weiter mit der Einrichtung in Google Ads.
Bitte beachte: Die Dialoge in Google Ads können geringfügig von den hier dargestellten Screenshots abweichen, da Google aktuell unterschiedliche Varianten testet und Änderungen stufenweise ausrollt.
Schritt 3: Conversion-Aktionen in Google Ads hinterlegen (Neue Oberfläche)
Im Folgenden wird das Hinterlegen von Conversion-Aktionen in der neuen Google Ads-Oberfläche dargestellt. Solltest du in deinem Account noch die alte Oberfläche vorfinden, dann klicke bitte hier.
Klicke auf das große +-Erstellen-Symbol und wähle Conversion-Aktion.
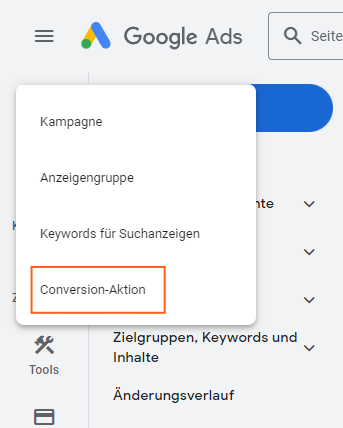
Hake in der Übersicht Conversions aus Offlineaktivitäten an und klicke auf Datenquelle hinzufügen.
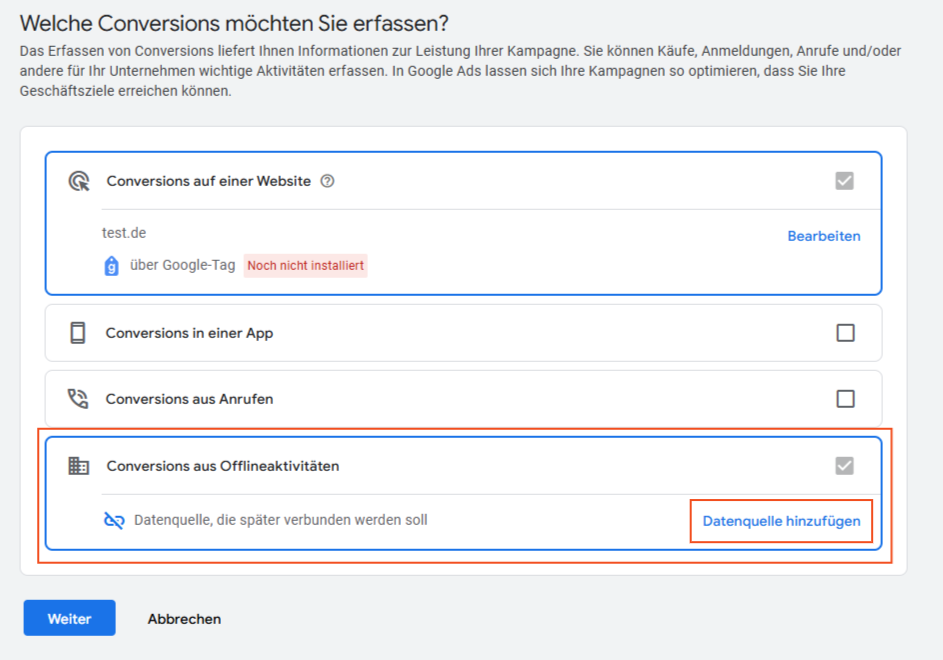
In dem Dialogfeld Offline Datenquelle hinzufügen wähle Diesen Schritt überspringen und später eine Datenquelle einrichten (die Verbindung zur Datenquelle ist über die Einrichtung des Uploads aus Schritt 2 bereits geschehen) und bestätige unter Kundendaten die entsprechende Freigabe.
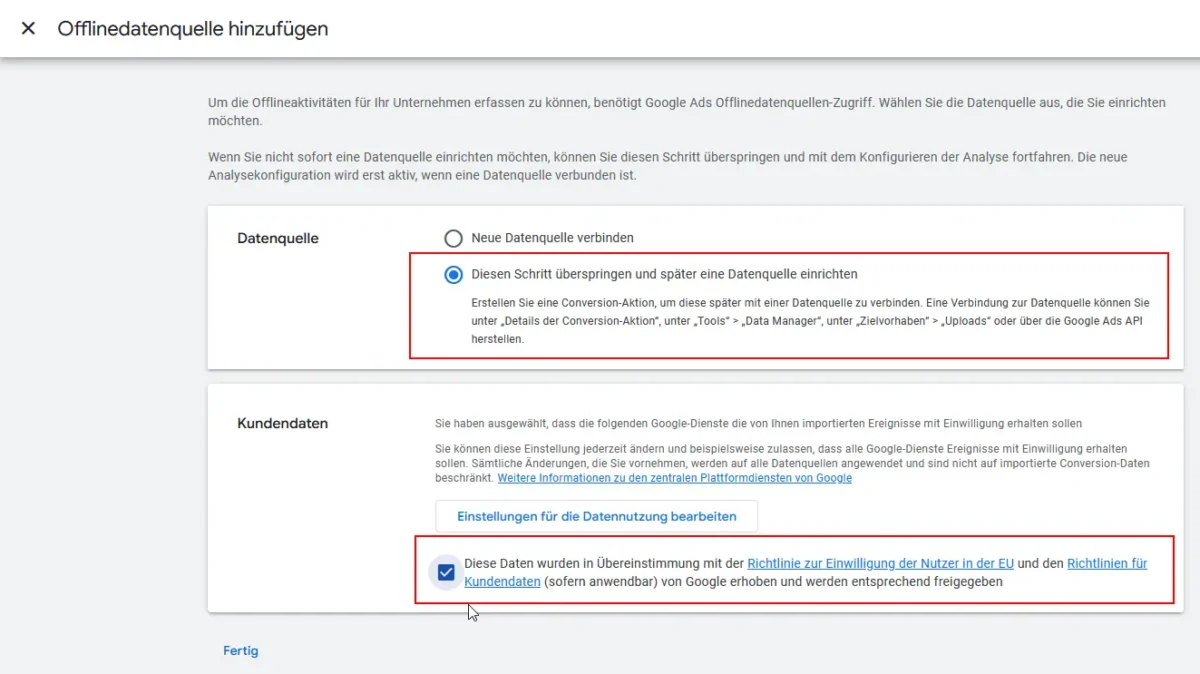
Wähle jetzt die Conversion-Kategorie aus:
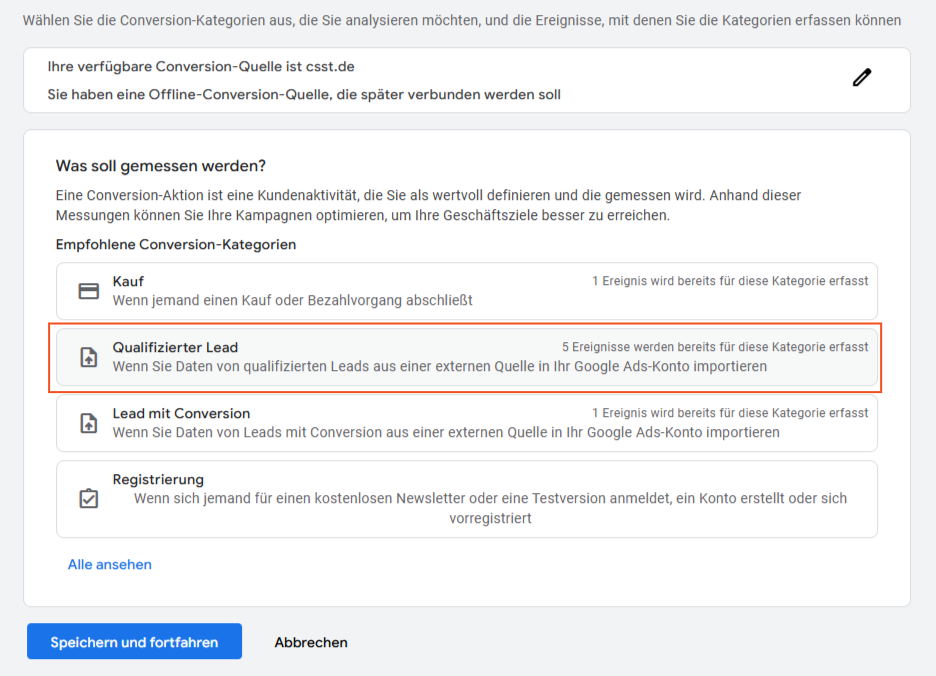
Klicke danach auf + Conversion-Aktion hinzufügen und dann auf Verbindung zur Datenquelle später herstellen:
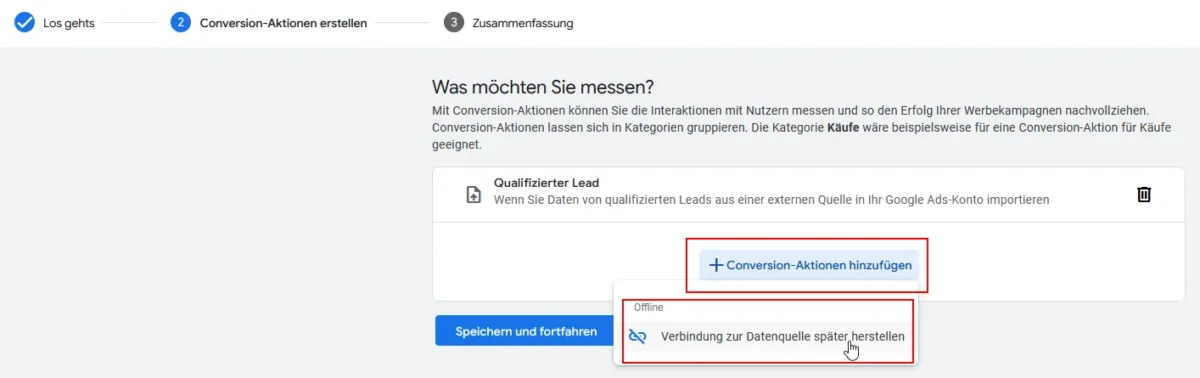
Konfiguriere nun die dazugehörigen Einstellungen und klicke dafür auf Einstellungen bearbeiten:
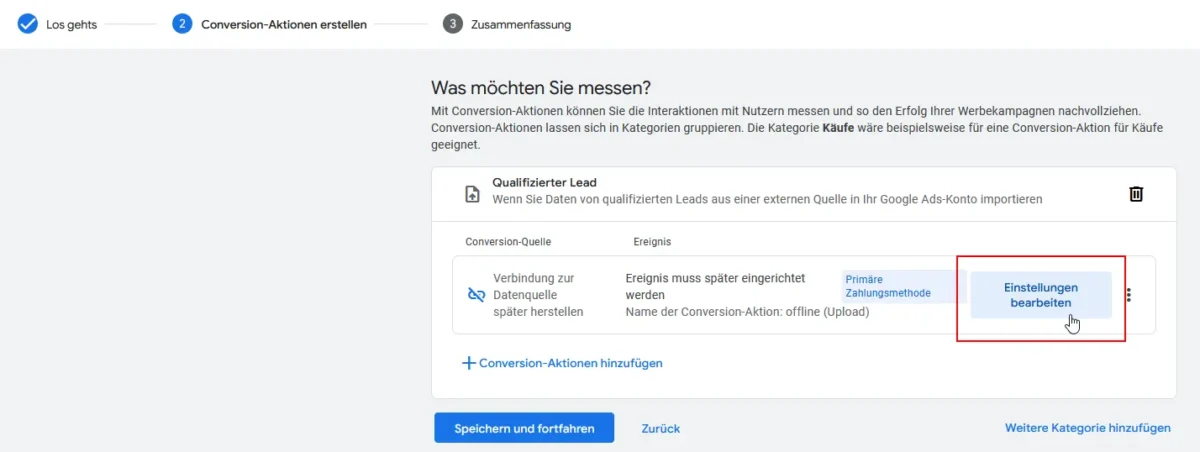
Lege jetzt das passende Conversion-Zielvorhaben fest und trage als Conversion-Name je nach vorheriger Conversion-Auswahl in etracker analytics ein:
- Für Bestellungen:
lead - Für Käufe:
sale - Für alle Ziele gesamt:
target_achievement - Für ausgewählte Ziele: die Bezeichnung der jeweiligen Conversion wie unter der Dimension Conversions-Name ausgegeben.
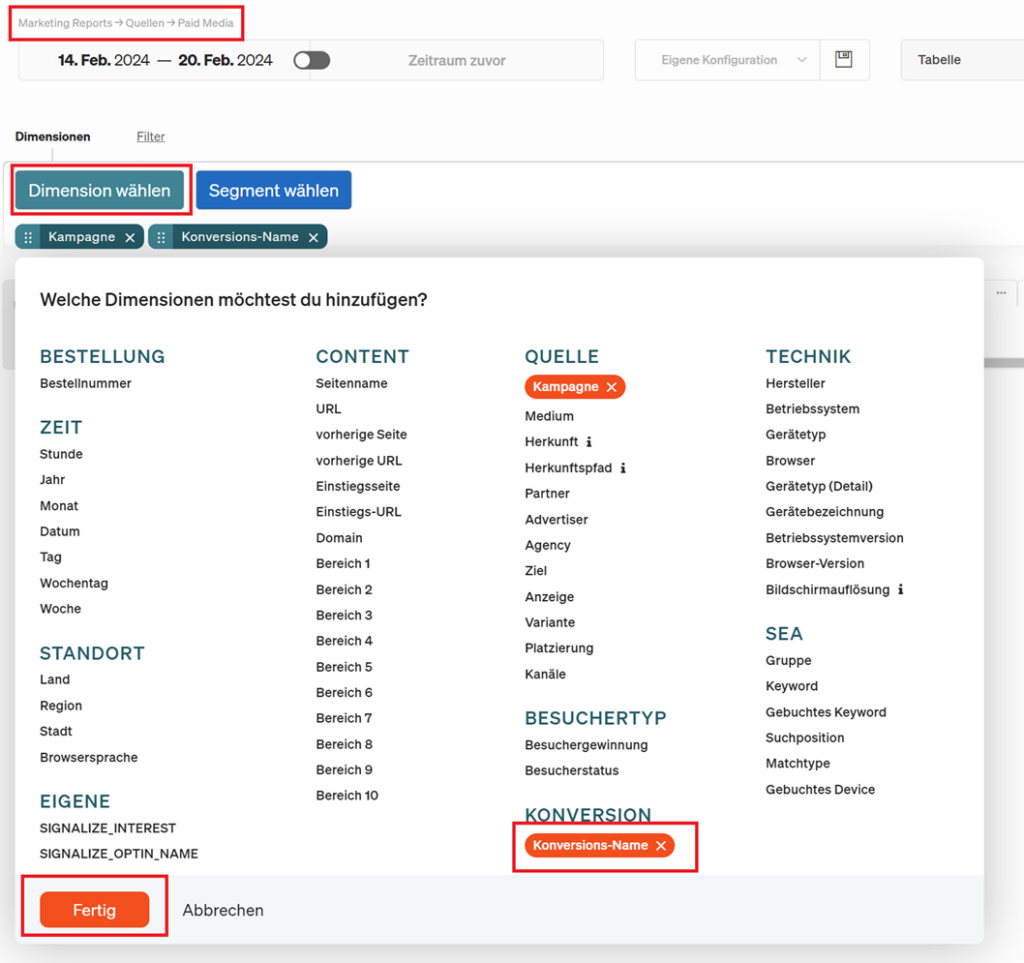
Bitte achte darauf, den Conversion-Name in exakt der richtigen Schreibweise zu verwenden.
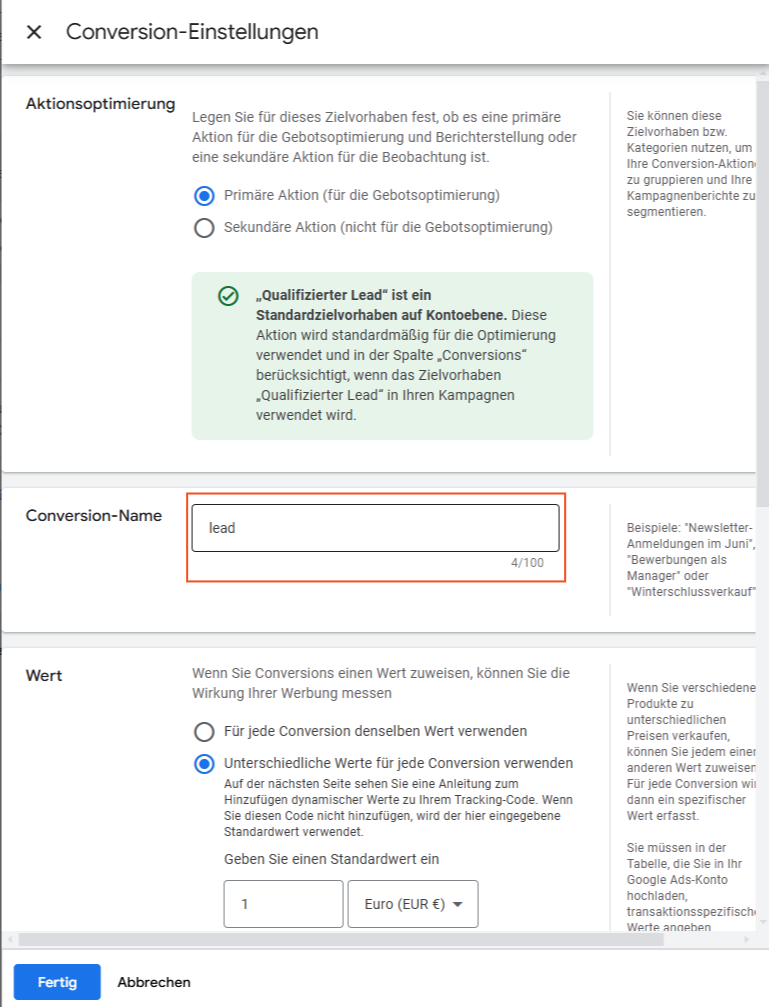
Übernehme die Zählmethode wie zuvor in etracker analytics eingestellt und das gewünschte Attributionsmodell:
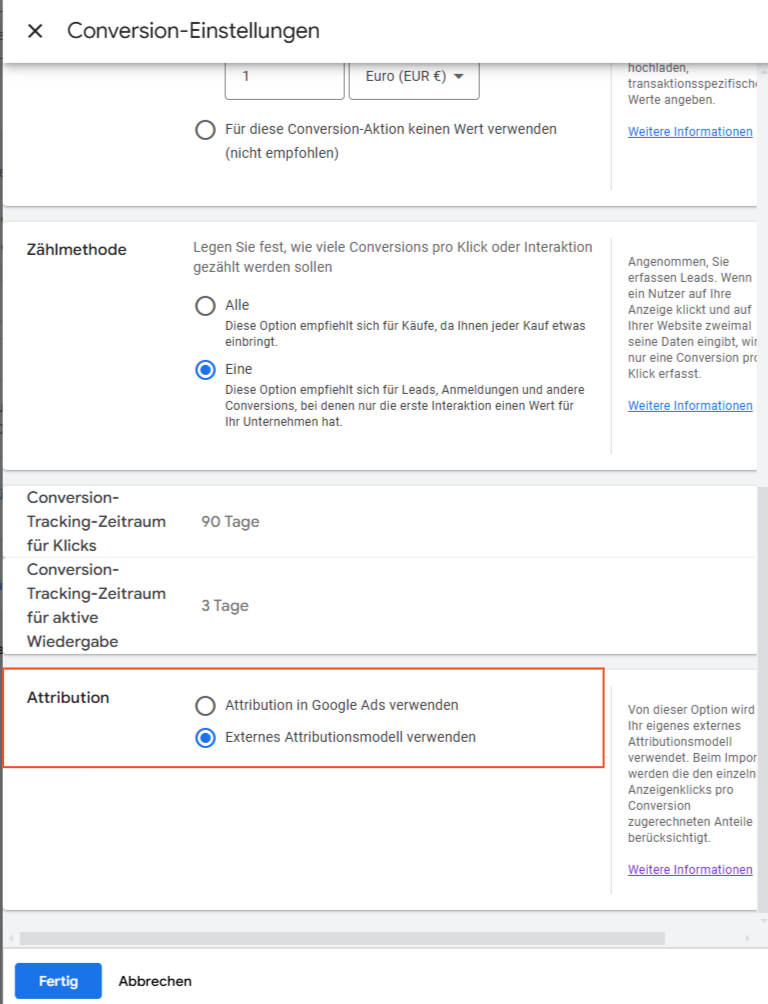
Im Regelfall empfiehlt es sich, die Attribution von etracker analytics zu verwenden, also das für Google Ads externe Attributionsmodell. Wenn du in der Conversion Upload-Konfiguration von etracker analytics das Modell Attribution in Google Ads ausgewählt hast, klicke in den Google Ads-Einstellungen auf Attribution in Google Ads verwenden (mehr Informationen).
Für das datengetriebene Modell von Google Ads müssen mindestens 3.000 Google Ads Klicks und 600 daraus resultierende Konversionen innerhalb von 30 Tagen vorliegen.
Optional: Sollte bei der Erstellung einer Conversion-Aktion ein weiterer Schritt mit der Methode zum Messen von Offline-Conversions angezeigt werden, wähle Google Click Identifier aus:

Führe die Schritte jeweils für alle Conversion-Aktionen durch, die übertragen werden sollen!
Wenn alle zu berücksichtigenden Conversion-Aktionen angelegt wurden, ist die Einrichtung des Conversion Uploads abgeschlossen.
Bitte beachte diesen wichtigen Hinweis, wenn du Conversions auf der Website parallel mittels etracker analytics und Google Analytics oder dem Google Conversion Tag erfasst.
Werden Conversions aus mehreren Quellen zu Google Ads gesendet, ist darauf zu achten, dass gleiche Conversions nicht fälschlicherweise mehrfach berücksichtigt werden. Um dies zu verhindern, empfiehlt es sich die Zählmethode Eine Conversion in Google Ads zu verwenden, wodurch maximal eine Conversion pro Anzeigenklick gezählt wird. Zusätzlich muss sichergestellt werden, dass es sich auf dieselbe Conversion-Aktion bezieht. Wird aus mehreren Quellen die gleiche Conversion gesendet, aber jeweils mit unterschiedlicher Bezeichnung, kann Google diese nicht deduplizieren bzw. bereinigen. Werden Conversions von etracker mehrfach zu Google Ads hochgeladen, ist dies unproblematisch, da in diesem Fall Klick-ID, Conversion-Name und Conversion-Zeit übereinstimmt. Bei Übereinstimmung aller drei Parameter wird die Conversion nur einmal gezählt unabhängig von der Zählmethode Eine Conversion oder Jede Conversion.
Schritt 3: Conversion-Aktionen in Google Ads hinterlegen (Alte Oberfläche)
Im Folgenden wird das Hinterlegen von Conversion-Aktionen in der alten Google Ads-Oberfläche dargestellt. Solltest du in deinem Account die neue Oberfläche vorfinden, dann klicke bitte hier.
Klicke auf das große +-Erstellen-Symbol und wähle den Punkt Conversion-Aktion.
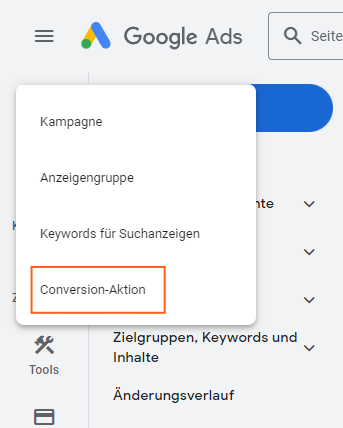
Klicke rechts auf Import und wähle anschließend diese Einstellungen, bevor du auf Weiter klickst.
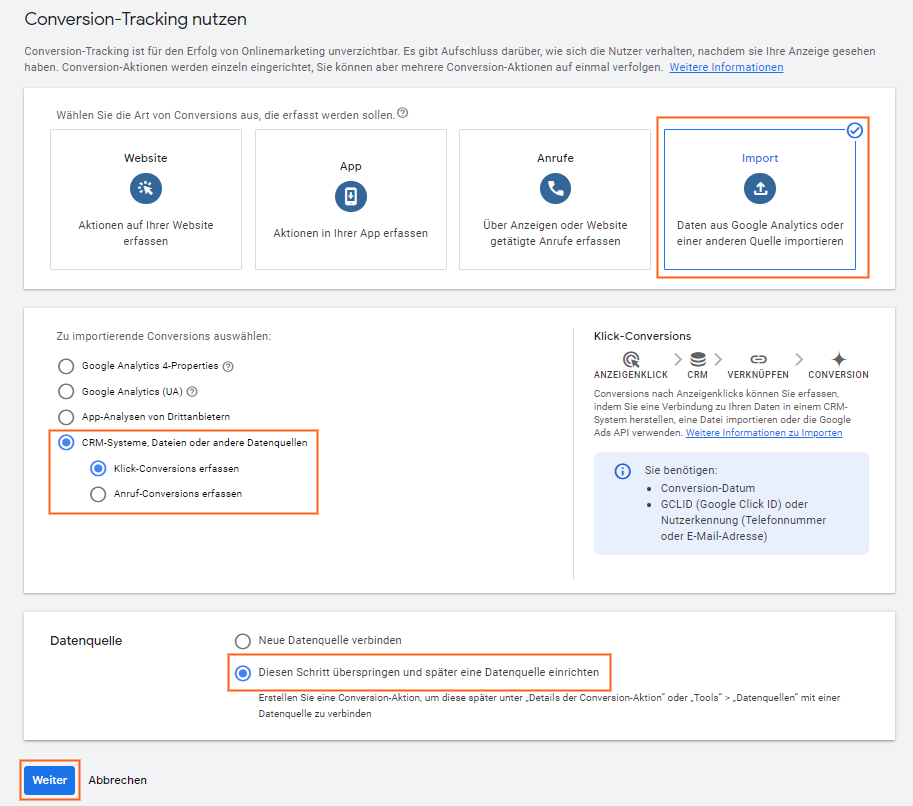
Lege jetzt das passende Conversion-Zielvorhaben fest und trage als Conversion-Name je nach vorheriger Conversion-Auswahl in etracker analytics ein:
- Für Bestellungen: lead
- Für Käufe: sale
- Für alle Ziele gesamt: target_achievement
- Für ausgewählte Ziele: die Bezeichnung der jeweiligen Conversion wie unter der Dimension Konversions-Name ausgegeben.
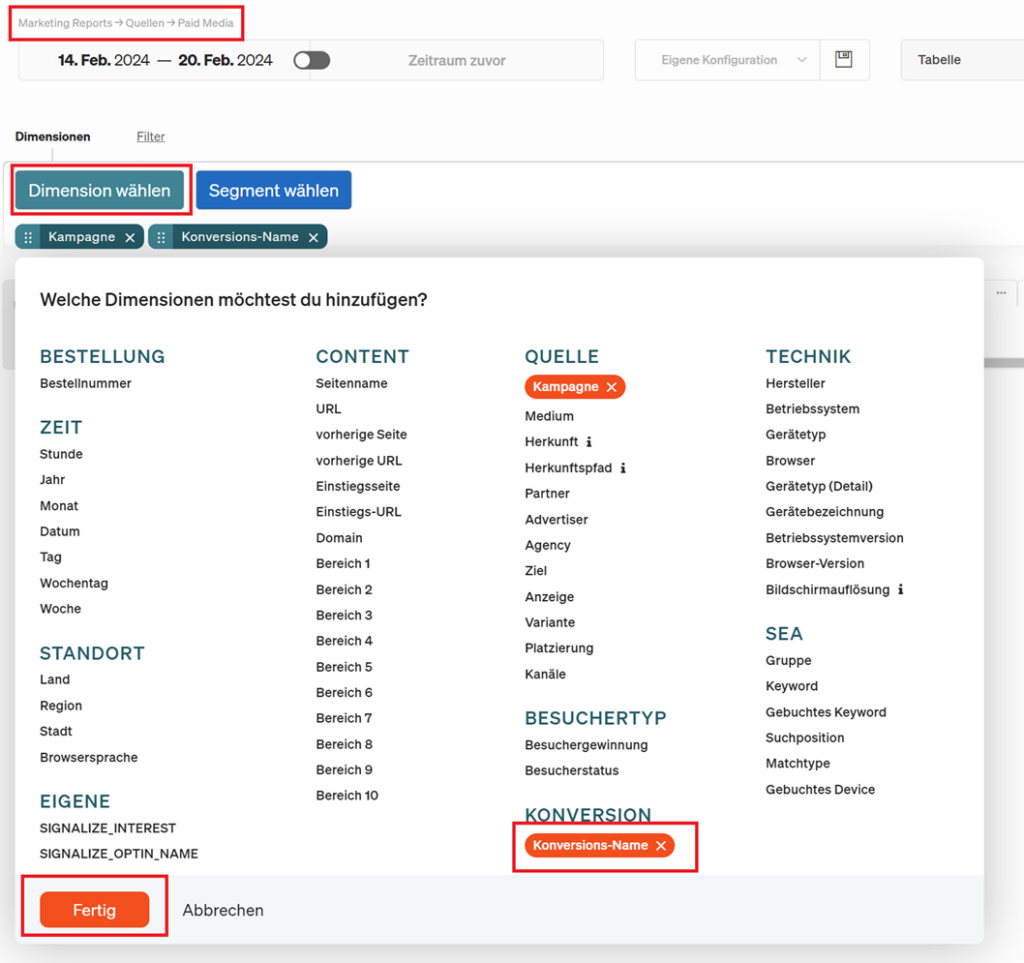
Bitte achte darauf, den Conversion-Name in exakt der richtigen Schreibweise zu verwenden.
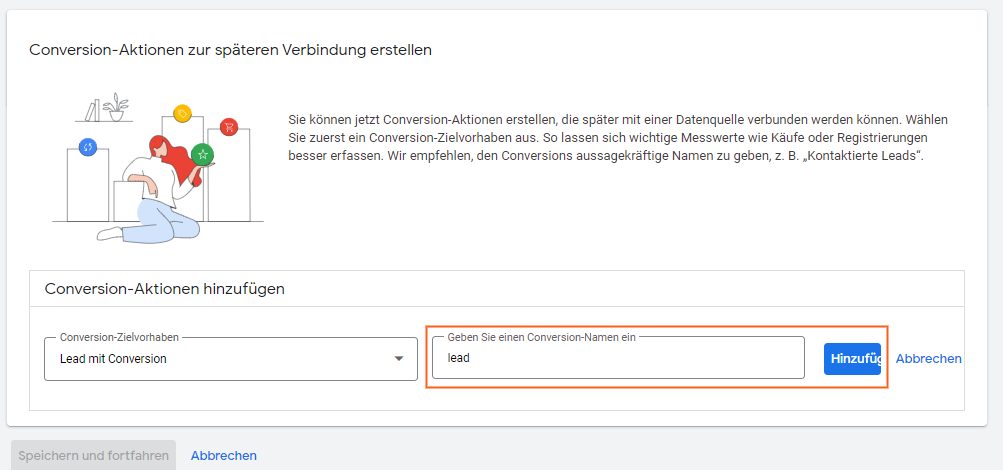
Konfiguriere die dazugehörigen Einstellungen, indem du Einstellungen wählst und dann Einstellungen für die Conversion-Aktion:
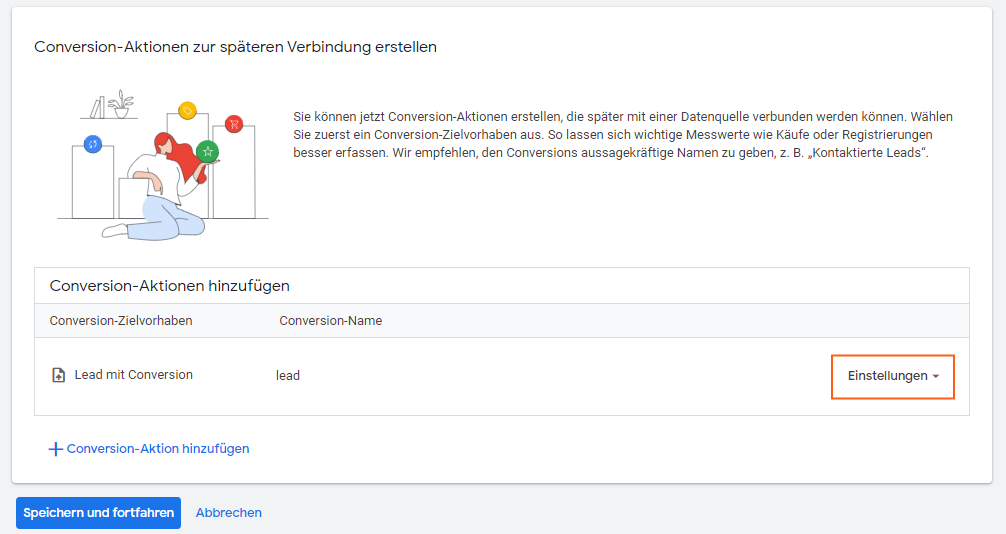
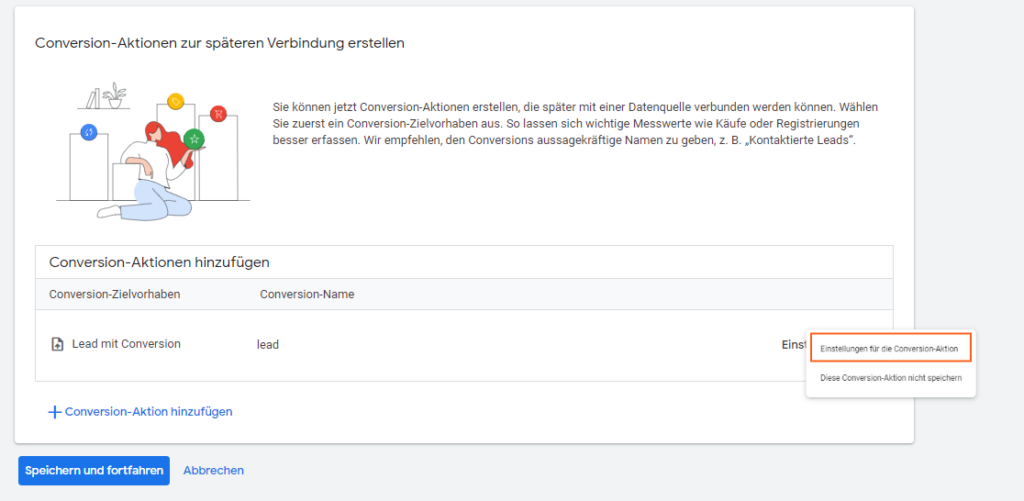
Wähle die passende Zählmethode aus, wie zuvor in etracker analytics eingestellt und das gewünschte Attributionsmodell:
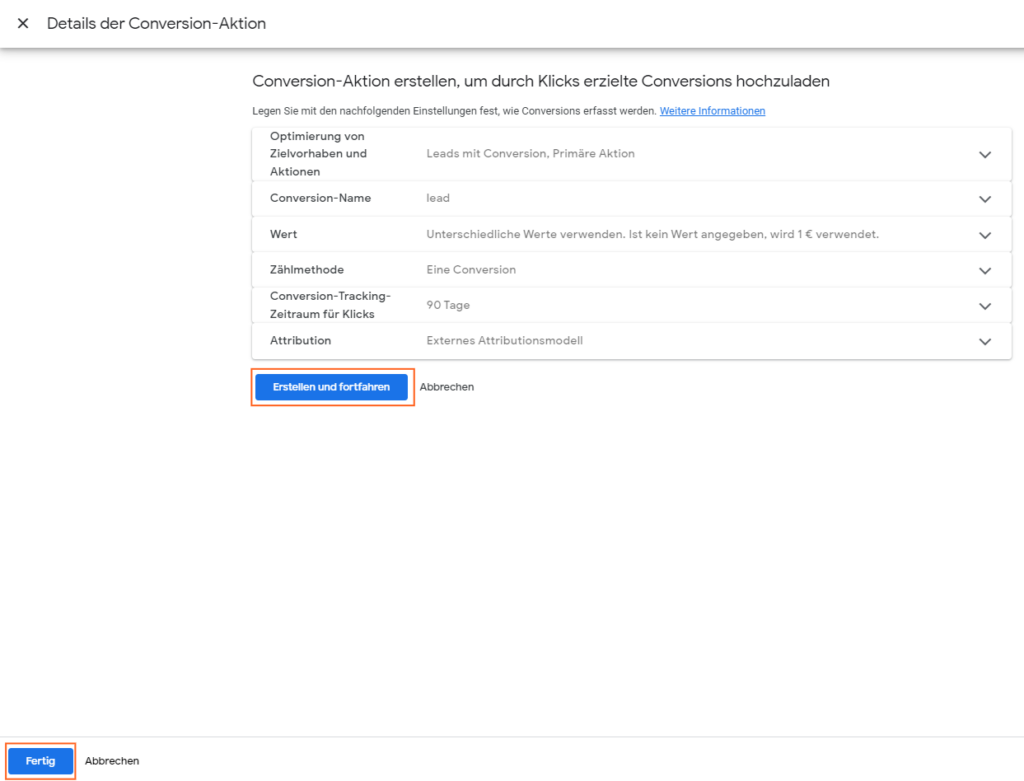
Im Regelfall empfiehlt es sich, die Attribution von etracker analytics zu verwenden, also das für Google Ads externe Attributionsmodell. Wenn du in der Conversion Upload-Konfiguration von etracker analytics das Modell Attribution in Google Ads ausgewählt hast, wähle in den Google Ads-Einstellungen die Attribution Datengetrieben (mehr Informationen).
Bitte beachte, dass für das datengetriebene Modell von Google Ads mindestens 3.000 Google Ad Klicks und 600 daraus resultierende Konversionen innerhalb von 30 Tagen vorliegen müssen. Optional: Sollte bei der Erstellung einer Conversion-Aktion ein weiterer Schritt mit der Methode zum Messen von Offline-Conversions angezeigt werden, wähle Google Click Identifier aus:

Führe die Schritte jeweils für alle Conversion-Aktionen durch, die übertragen werden sollen! Wenn alle zu berücksichtigenden Conversion-Aktionen angelegt wurden, ist die Einrichtung des Conversion Uploads abgeschlossen.
Bitte beachte diesen wichtigen Hinweis, wenn du Conversions auf der Website parallel mittels etracker analytics und Google Analytics oder dem Google Conversion Tag erfasst.
Werden Conversions aus mehreren Quellen zu Google Ads gesendet, ist darauf zu achten, dass gleiche Conversions nicht fälschlicherweise mehrfach berücksichtigt werden. Um dies zu verhindern, empfiehlt es sich die Zählmethode Eine Conversion in Google Ads zu verwenden, wodurch maximal eine Conversion pro Anzeigenklick gezählt wird. Zusätzlich muss sichergestellt werden, dass es sich auf dieselbe Conversion-Aktion bezieht. Wird aus mehreren Quellen die gleiche Conversion gesendet, aber jeweils mit unterschiedlicher Bezeichnung, kann Google diese nicht deduplizieren bzw. bereinigen. Werden Conversions von etracker mehrfach zu Google Ads hochgeladen, ist dies unproblematisch, da in diesem Fall Klick-ID, Conversion-Name und Conversion-Zeit übereinstimmt. Bei Übereinstimmung aller drei Parameter wird die Conversion nur einmal gezählt unabhängig von der Zählmethode Eine Conversion oder Jede Conversion.
Sofern du eine ältere Oberfläche von Google Ads siehst, dann gilt:
Einrichtung des Conversion Uploads in Google Ads
Logge dich hierfür bei Google Ads ein und klicke anschließend in der Menüleiste auf Tools:
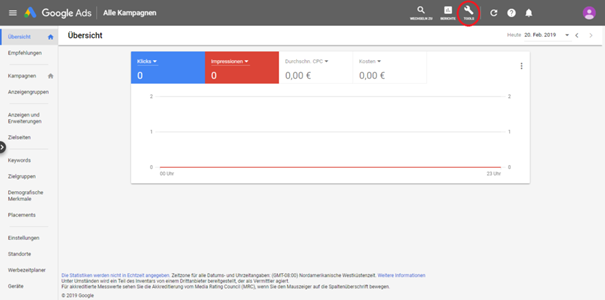
Gehe unter Messung zu Conversions:
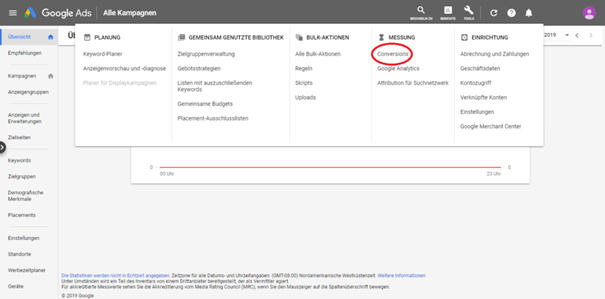
Für zeitgesteuerte Uploads klickst du auf Zeitpläne und richtest mit Klick auf das +-Symbol einen neuen Zeitplan ein:
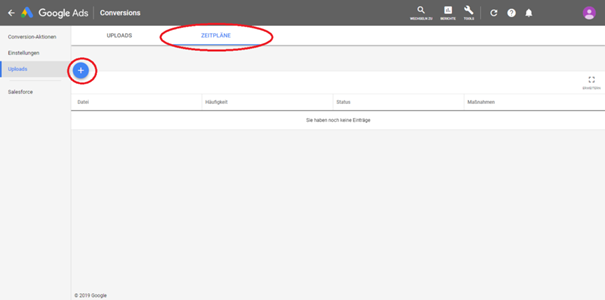
Als Quelle wählst du HTTPS aus und fügst die in den Upload Einstellungen in etracker analytics erstellte Quell-URL in das Feld Quell-URL ein:
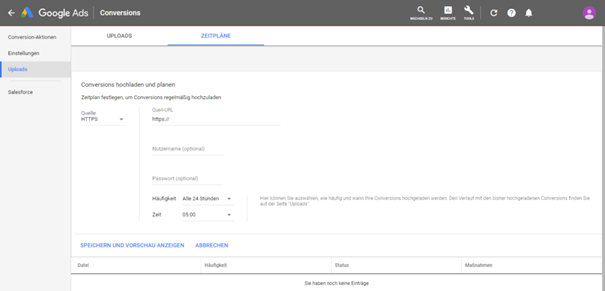
So ist sichergestellt, dass nur Google Ads die Daten abholen kann. Die Quell-URL kann jederzeit in etracker analytics erneuert werden, muss dann jedoch erneut bei Google Ads eingetragen werden.
Zuletzt stellst du die Häufigkeit und Zeit ein und klickst dann auf Speichern und Vorschau anzeigen, um den Zeitplan zu speichern. Google Ads lädt die Daten erstmalig, zeigt eine Vorschau an und startet den automatischen Upload.
Die Häufigkeit des Uploads in Google Ads muss mit der Häufigkeit übereinstimmen, die beim Generieren der Quell-URL gewählt wurde.
Um sicherzustellen, dass wirklich alle Conversions vom jeweiligen Vortag verarbeitet wurden, empfehlen wir, als Uhrzeit für den Upload eine Zeit zwischen 3:00 Uhr und 8:00 Uhr einzustellen.
Conversion-Aktionen in Google Ads hinterlegen
Als Letztes werden die Conversion-Aktionen in Google Ads angelegt. Gehe hierzu auf Tools → Conversions → Conversion-Aktionen und klicke auf das +-Symbol.
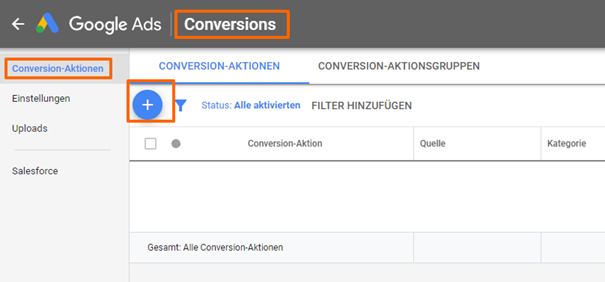
Unter Import wähle Manueller Import mit API oder Uploads oder Andere Datenquellen oder CRM-Systeme im Anschluss Klick-Conversions erfassen aus.
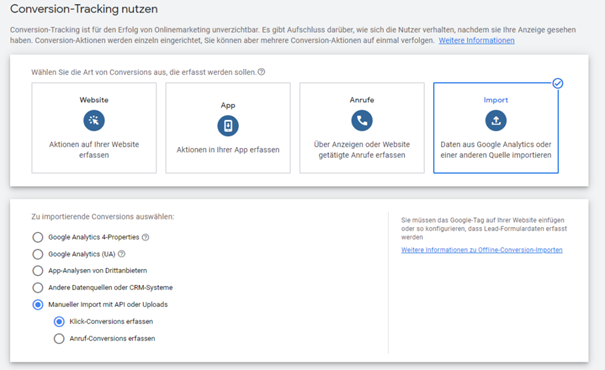
Lege jetzt die für dich passende Kategorie (z. B. Qualifizierter Lead) fest und trage je nach Conversion-Auswahl ein:
- Für Bestellungen: lead
- Für Käufe: sale
- Für alle Ziele gesamt: target_achievement
- Für ausgewählte Ziele: die Bezeichnung des jeweiligen Zielprozesses wie unter Basis Reports → Content → Conversion-Prozesse ausgegeben.
Bitte achte darauf, die Aktions-Bezeichnungen in exakt der richtigen Schreibweise zu verwenden.
Führe die Schritte jeweils für alle Conversion-Aktionen durch, die übertragen werden sollen, und fülle dabei die anderen Felder entsprechend der Anleitung aus:
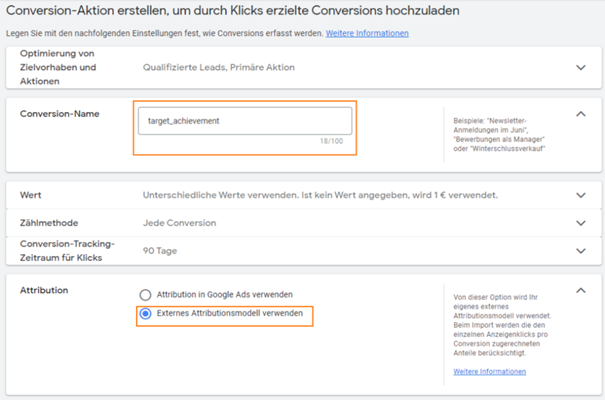
Wenn alle zu berücksichtigenden Conversion-Aktionen angelegt wurden, ist die Einrichtung des Conversion Uploads abgeschlossen. Optional: Sollte bei der Erstellung einer Conversion-Aktion ein weiterer Schritt mit der Methode zum Messen von Offline-Conversions angezeigt werden, wähle Google Click Identifier aus:

Bitte beachte diesen wichtigen Hinweis, wenn du Conversions auf der Website parallel mittels etracker analytics und Google Analytics oder dem Google Conversion Tag erfasst.
Werden Conversions aus mehreren Quellen zu Google Ads gesendet, ist darauf zu achten, dass gleiche Conversions nicht fälschlicherweise mehrfach berücksichtigt werden. Um dies zu verhindern, empfiehlt es sich die Zählmethode Eine Conversion in Google Ads zu verwenden, wodurch maximal eine Conversion pro Anzeigenklick gezählt wird. Zusätzlich muss sichergestellt werden, dass es sich auf dieselbe Conversion-Aktion bezieht. Wird aus mehreren Quellen die gleiche Conversion gesendet, aber jeweils mit unterschiedlicher Bezeichnung, kann Google diese nicht deduplizieren bzw. bereinigen. Werden Conversions von etracker mehrfach zu Google Ads hochgeladen, ist dies unproblematisch, da in diesem Fall Klick-ID, Conversion-Name und Conversion-Zeit übereinstimmt. Bei Übereinstimmung aller drei Parameter wird die Conversion nur einmal gezählt unabhängig von der Zählmethode Eine Conversion oder Jede Conversion.