Segmente
Video-Tutorial
Einleitung und Abgrenzung
Mit Segmenten können anhand ausgeklügelter Bedingungen individuelle Teilmengen der Report-Daten untersucht werden.
Die Dimensionen in den Reports ermöglichen eine granulare Betrachtung der Daten und damit tiefe Einblicke in das Besuchsverhalten und die Kampagneneffizienz. Durch die Kombination mehrerer Dimensionen arbeitet man implizit auch mit UND-ODER-Bedingungen. Allerdings können keine Kennzahlen in die „Drill-downs“ eingebunden werden.
Beispiel:
Mittels der Dimensionen „Seitenname“ plus „Gerätetyp“ kann auf alle Besuche von mobilen Endgeräten auf der Startseite heruntergebrochen werden. Eine zusätzliche Bedingung wie „Verweildauer > 30 Sekunden“ kann hingegen nicht hinzugefügt werden, da sie sich auf eine Kennzahl bezieht.
Filter erlauben es, Dimensions-Einträge einzugrenzen, nicht aber die dahinterliegenden Besuche.
Beispiel:
Der Filter „Ergebnisse einschließen mit Seitenaufrufe ist größer als 10“ im Report Seiten liefert alle Seiten mit mehr als 10 Seitenaufrufen im ausgewählten Zeitraum. Dies unterscheidet sich fundamental von einer Selektion von Besuchen mit mehr als 10 Seitenaufrufen in den jeweiligen Sessions.
Die Segmente (oder auch Verhaltensfilter genannt) sind somit neben den mehrfachen Dimensionen und Filtern ein sehr mächtiges Instrument zur tieferen Analyse.
Segment hinzufügen
Über Konfiguration → Segmente können benutzerdefinierte Segmente verwaltet und hinzugefügt werden.
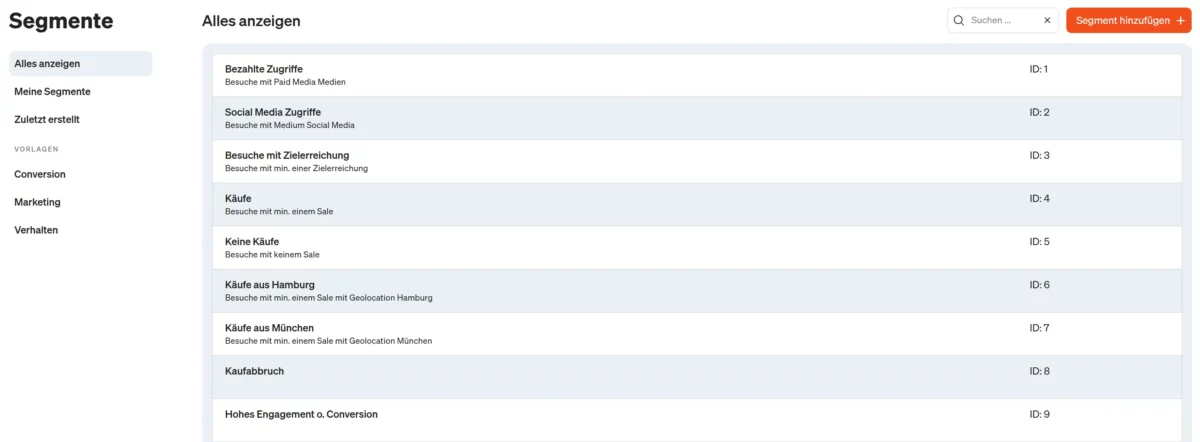
Ein neues Segment kann aus einer Vorlage oder gänzlich frei erstellt werden. Die Vorlagen lassen sich direkt übernehmen oder individuell anpassen.
Möchtest du mit einer Vorlage starten, klicke zunächst auf die entsprechende Vorlage und dann auf Aus Vorlage kopieren.

Möchtest du hingegen mit einer leeren Bedingung starten, klicke auf die Schaltfläche oben rechts:
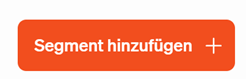
Im nächsten Schritt kannst du die Bedingungen für das Segment definieren. . Wähle zunächst aus, ob es sich um Bedingungen innerhalb eines Besuchs oder über alle Besuche hinweg handelt (wie die Besuchshäufigkeit). Klicke anschließend auf Filter hinzufügen +, um entweder eine Dimension oder eine Kennzahl auszuwählen.
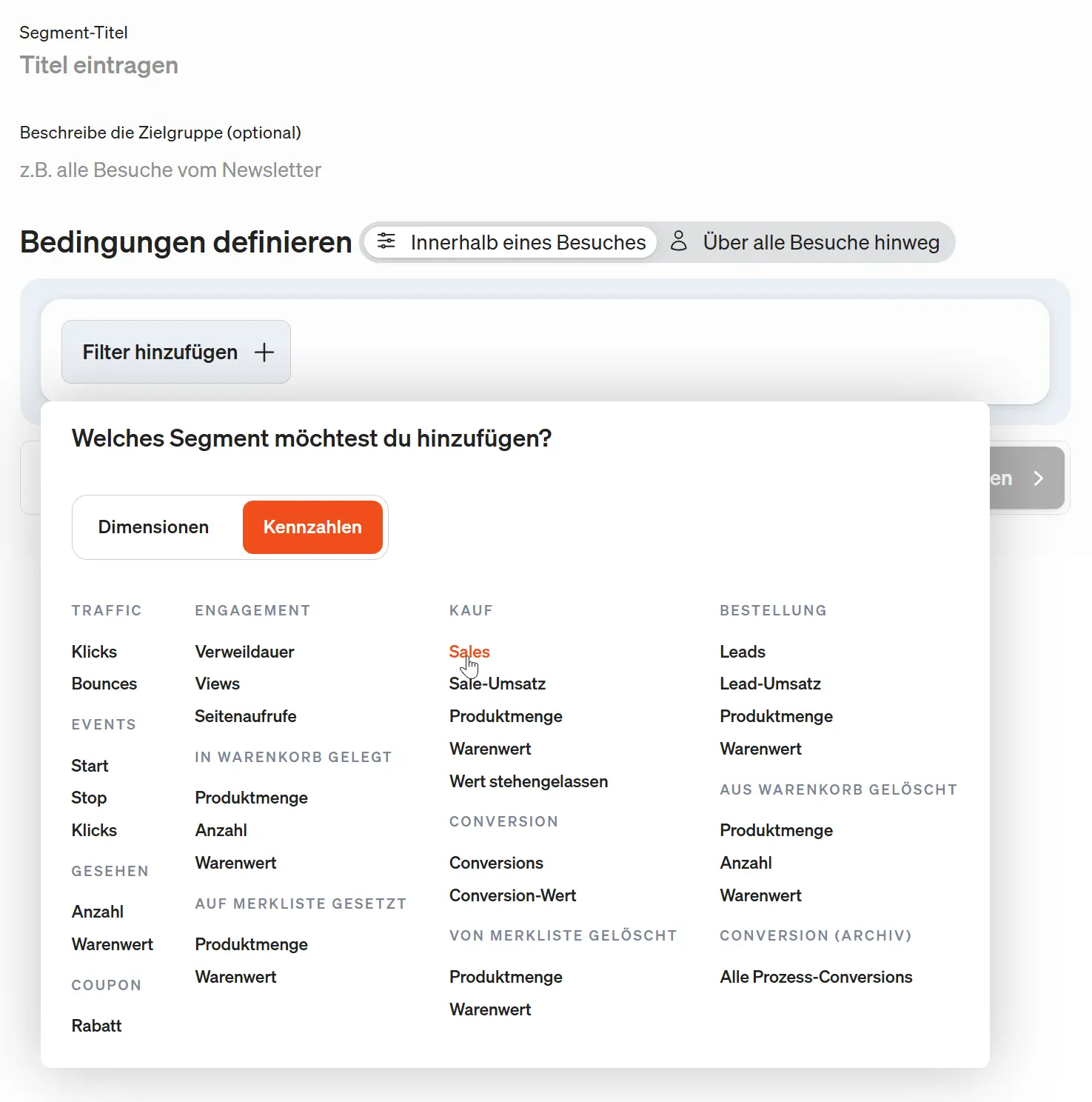
Bei einer Dimension kann anschließend ausgewählt werden, ob diese als Positiv- oder Negativ-Bedingung zugrunde gelegt werden soll, welcher Vergleichsoperator wie zum Beispiel entspricht genau und welche Ausprägung gelten soll. Die zur Verfügung stehenden Operatoren und Werte öffnen sich als Auswahlliste nach Klick in das jeweilige Feld.
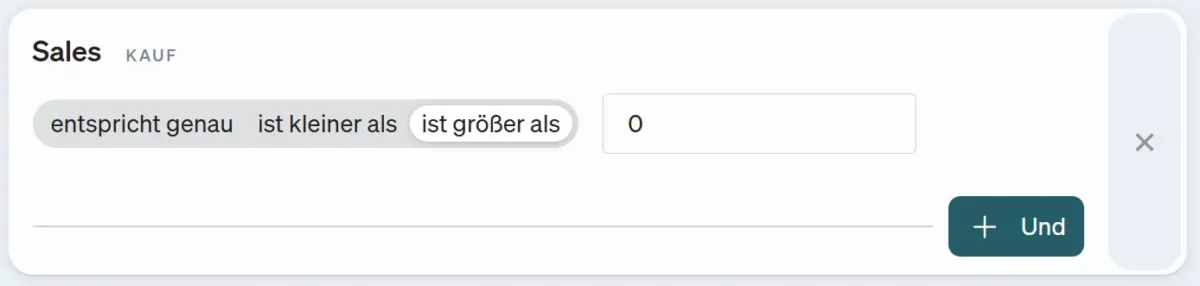
Bei einer Kennzahl müssen nur der Vergleichsoperator und der Wert ausgewählt werden.
Durch UND-ODER-Verknüpfungen lassen sich weitere Bedingungen hinzufügen. Bei UND-Verknüpfung müssen alle Bedingungen erfüllt sein, während bei ODER-Verknüpfungen (im Sinne von „oder auch“) nur mindestens eine der Bedingungen zutreffen muss.
Beispiel:
Sogenannte Warenkorbabbrecher werden definiert durch eine UND-Verknüpfung von „Anzahl in Warenkorb gelegt ist größer 0“ UND „Leads Bestellung entspricht genau 0“.
Vergib anschließend oben links einen Segment-Titel und optional eine Beschreibung. Klicke unten rechts auf Segment hinzufügen, um die Erstellung abzuschließen und das Segment zu speichern.
Bei der UND-Verknüpfung handelt es sich nicht um Abfolgen (sequenzielle Bedingungen im Sinne von „und dann“), die definiert werden. D.h. die Reihenfolge innerhalb des Besuchs spielt für das Zutreffen der Bedingung keine Rolle. Alle Segment-Konfigurationen beziehen sich auf Besuche (und nicht Besucher über mehrere Besuche hinweg), d.h. die Segmente stellen Teilmengen der stattgefundenen Besuche dar.
Segmente editieren
Alle erstellten Segmente sind im Bereich Meine Segmente zu finden und können bearbeitet, gelöscht oder kopiert werden. Indem du mit der Maus über das entsprechende Segment fährst, werden die Aktionsmöglichkeiten eingeblendet.
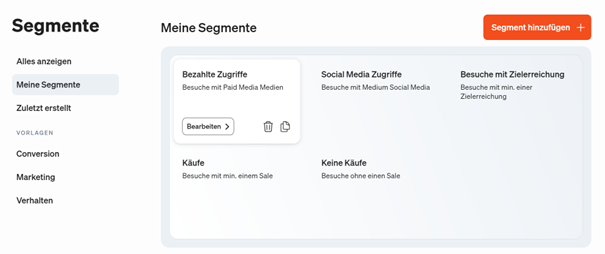
Die Kopierfunktion ist besonders hilfreich, wenn zu einem vorhandenen Segment auch das „Gegensegment“ erstellt werden soll (z.B. „Käufer“ versus „Nichtkäufer“). Der Vergleich mit der Grundgesamtheit ist immer möglich. In der Grundgesamtheit ist aber stets das jeweils ausgewählte Segment mit enthalten. Statt Segment und „Gegensegment“ sind auch mehrere Kohorten möglich wie beispielsweise niedriges, mittleres und hohes Engagement anhand der Anzahl an Seitenaufrufen oder Verweildauer.
Segmente anwenden
Um Reports nach Segmenten zu untergliedern, klicke auf den Button Segment wählen oberhalb der Report-Tabelle. Nun kannst du ein oder mehrere der unter Meine Segmente befindlichen Segmente auswählen und durch Klick auf Fertig deinem Report hinzufügen.
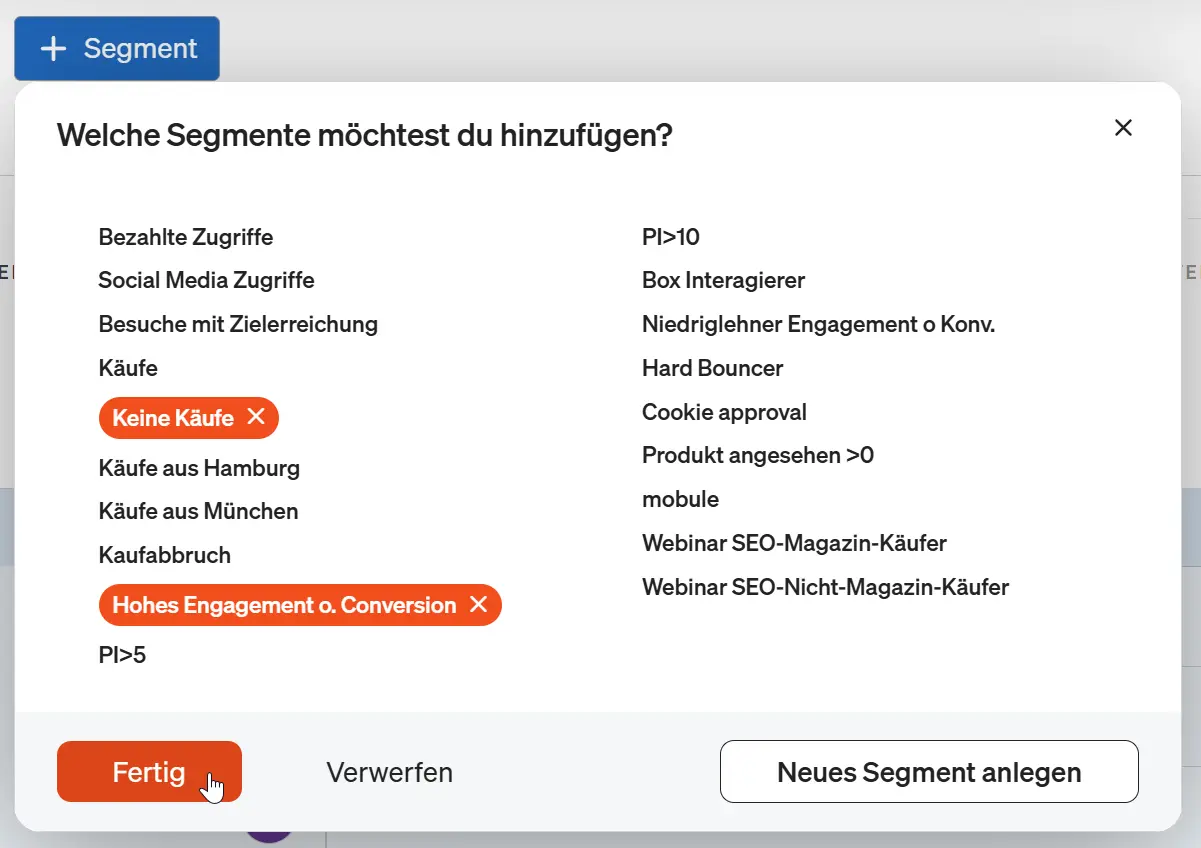
Standardmäßig werden die ausgewählten Segmente als weitere Dimension rechts hinter die zuvor ausgewählten Dimensionen angefügt. Die Reihenfolge der Dimensionen kann anschließend beliebig verändert werden, indem die Segment-Dimension mit dem Mausgreifer verschoben wird. In folgendem Beispiel wurde die Segment-Dimension nach links vor den Seitennamen verschoben, um alle Einstiegsseiten des Segments „Käufe“ anzuzeigen:

Segmentierungsumfang
Die Segmentierungsfunktion steht in allen etracker analytics Editionen zur Verfügung mit unterschiedlichen Kontingenten im Hinblick auf die Anzahl an Segmenten:
- Basic: 1 Segment
- Pro: 5 Segmente
- Enterprise: 100 Segmente
Die für die Regeln zur Verfügung stehenden Dimensionen und Kennzahlen hängen ebenfalls von der Edition ab. Bei der Konfiguration kann auf alle vorhandenen Dimensionen und Kennzahlen in den Reports zugegriffen werden.
Die Anzahl an Segmenten pro Report ist unbeschränkt, ebenso die Zeitraumauswahl. Daten für die Segmente stehen auch rückwirkend zur Verfügung und nicht erst ab Erstellung des Segments.