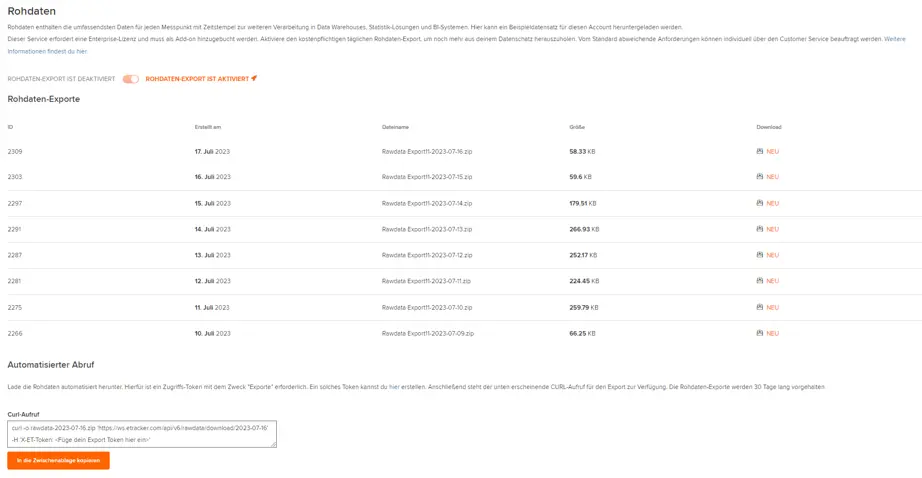Use etracker analytics
The tracking code is integrated and tagging is configured! Now you can use the various reporting functions to derive insights from your valuable data and uncover optimization potential.
Dashboard & Navigation
After logging in, you will automatically be taken to the dashboard as soon as the first data has been recorded. The dashboard is divided into two sections: the KPI performance at the top and the top lists below.
The upper area is subdivided as follows:
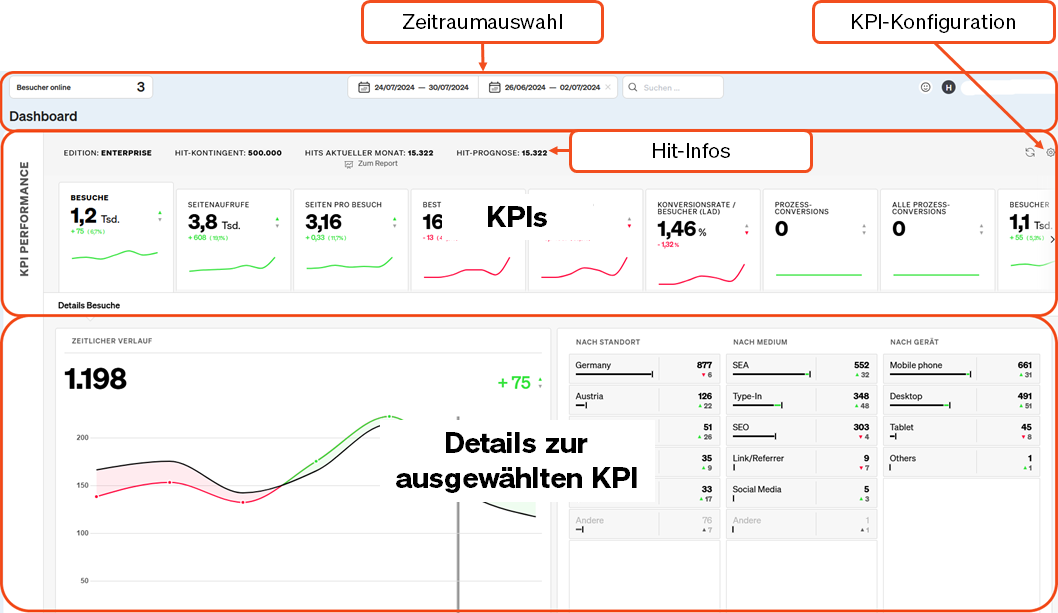
The top lists can be customized very easily and flexibly by selecting combinations of dimensions and key figures.
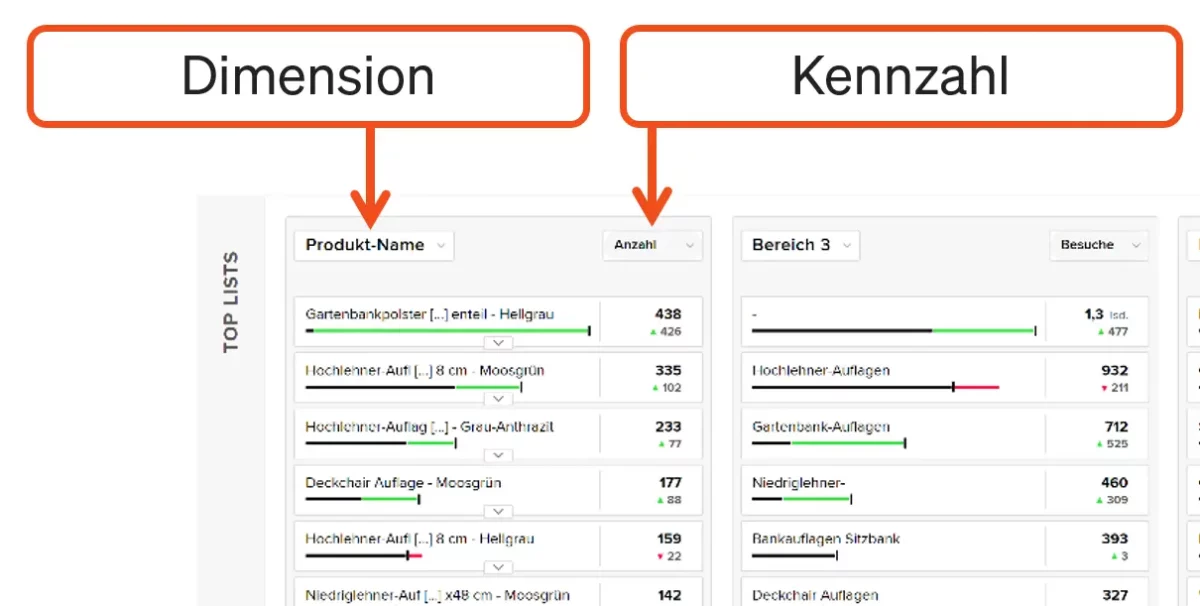
Positive and negative changes can be recognized directly:
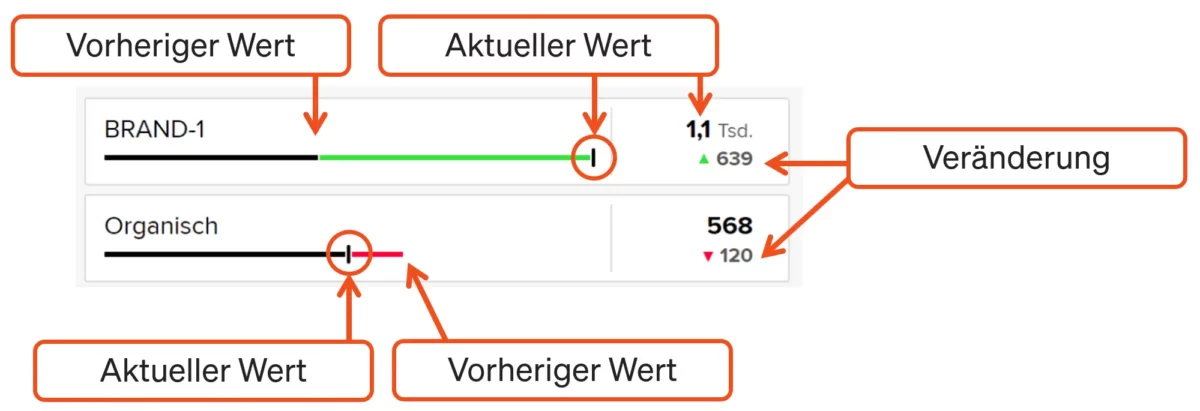
The dashboard is fully responsive and can also be displayed on a smartphone.
On the left-hand side of the application you will find the reports and various account setting options:
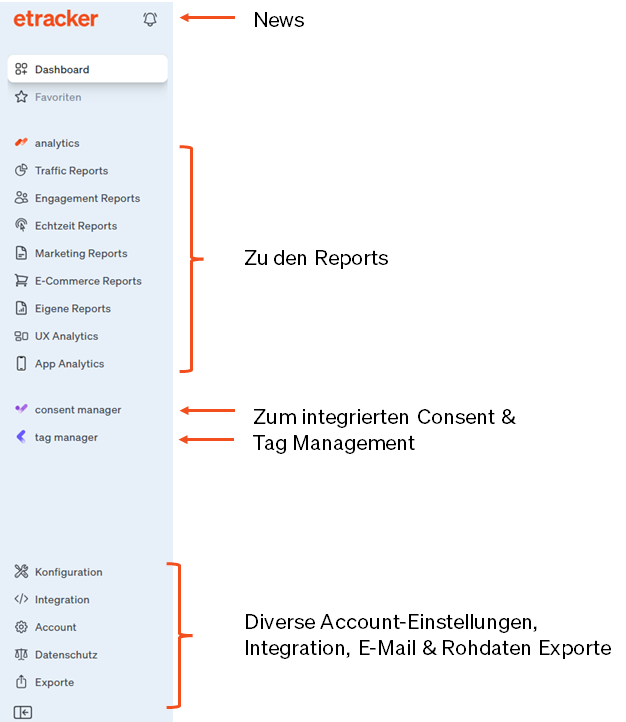
You can find the user administration and all information about your license in the drop-down menu at the top right:
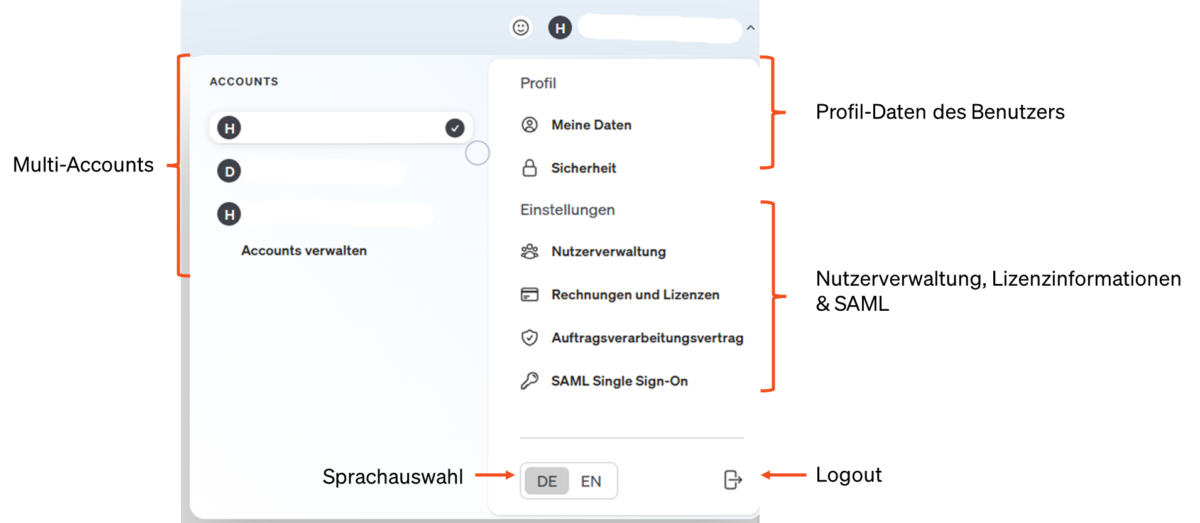
Language selection & auto logout
Below Profile → My data you will find the timer for automatic logout:
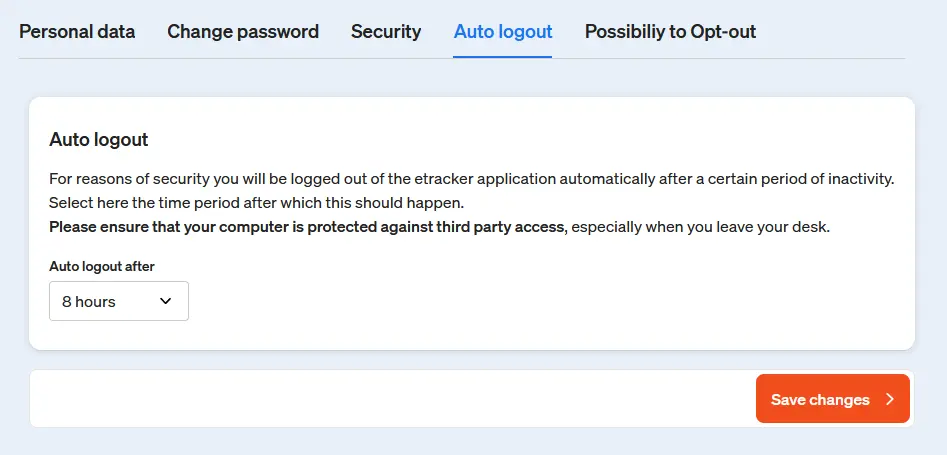
The language can be changed at any time using the switch in the drop-down menu at the top right:
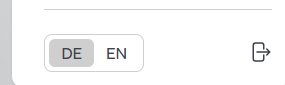
Report structure & functions
These are the central functions of the reports in addition to the period selection at the top left:
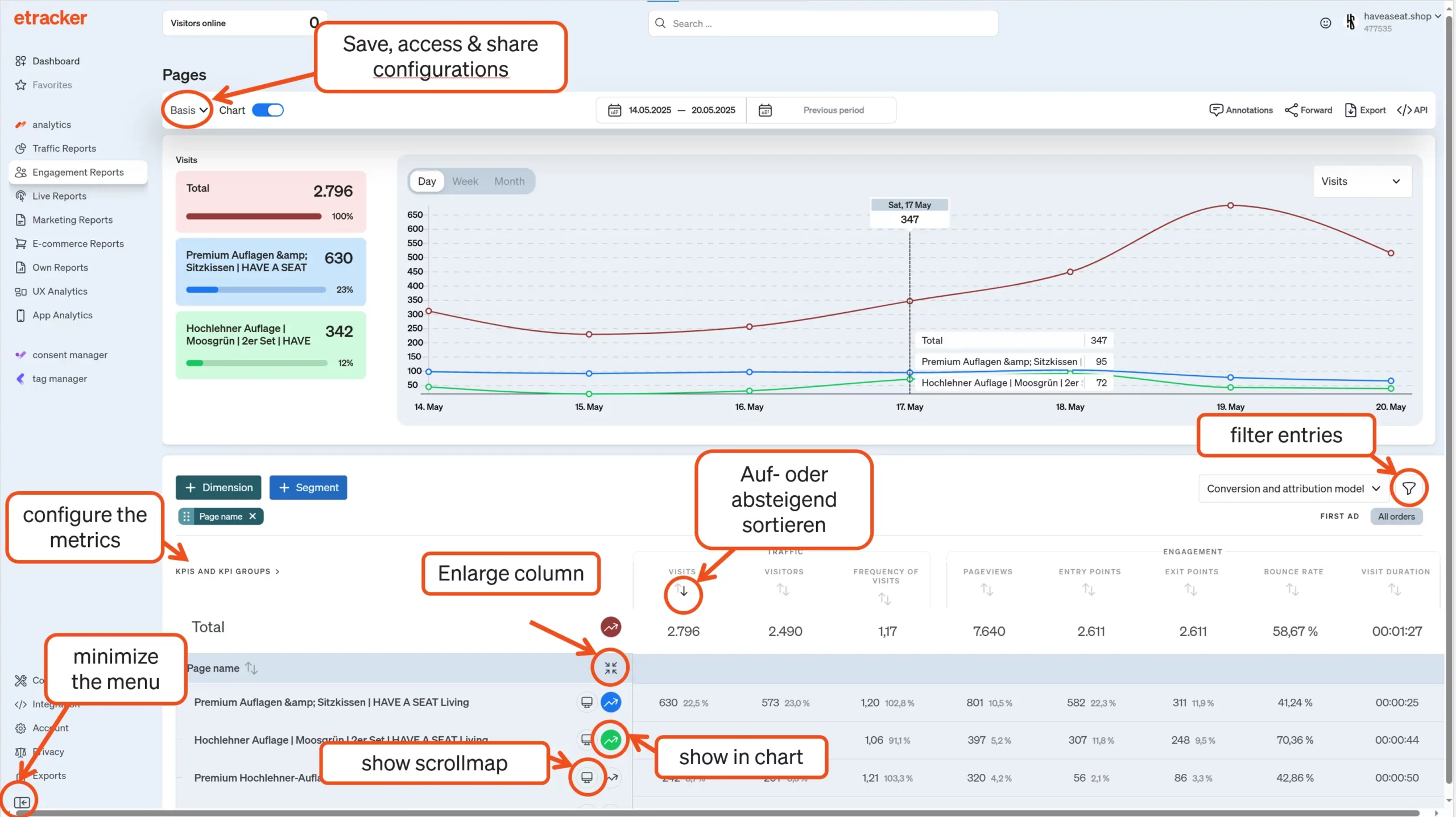
In a period comparison, you can switch between percentage and absolute changes by moving the mouse over the entries:
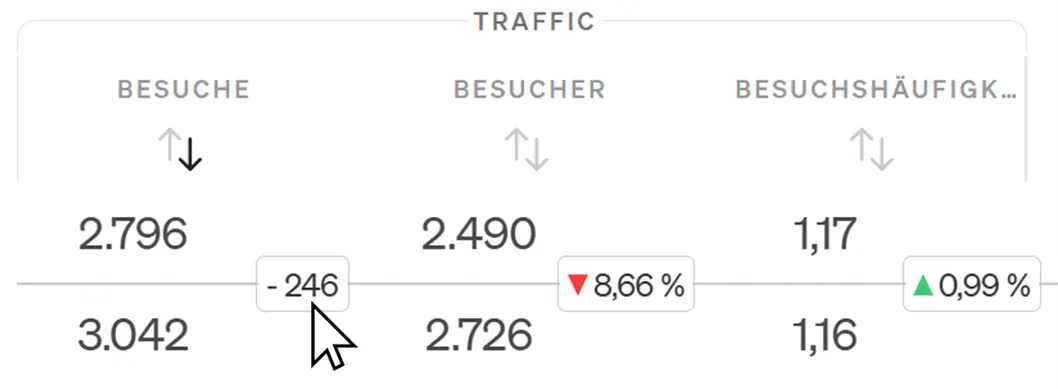
You can use three drill-down methods to delve deeper into the data:
- Filtering by entries or key figures.
- Segmentation according to additional dimensions.
- Create and select your own behavioral segments.
You can use the filter to limit the displayed entries (rows). Use the simple filter to select in the dimension and the advanced filter to select in dimensions and key figures:
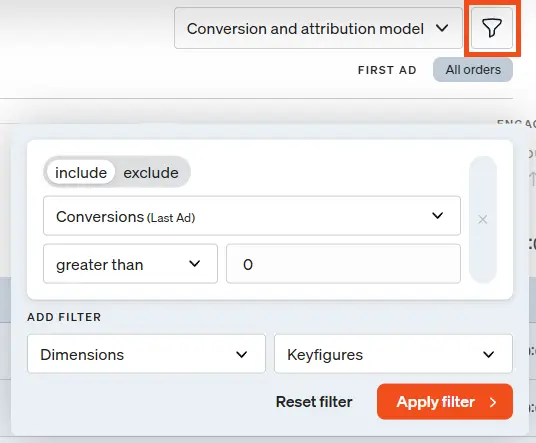
Click on +Dimension to add additional segment dimensions to the report.
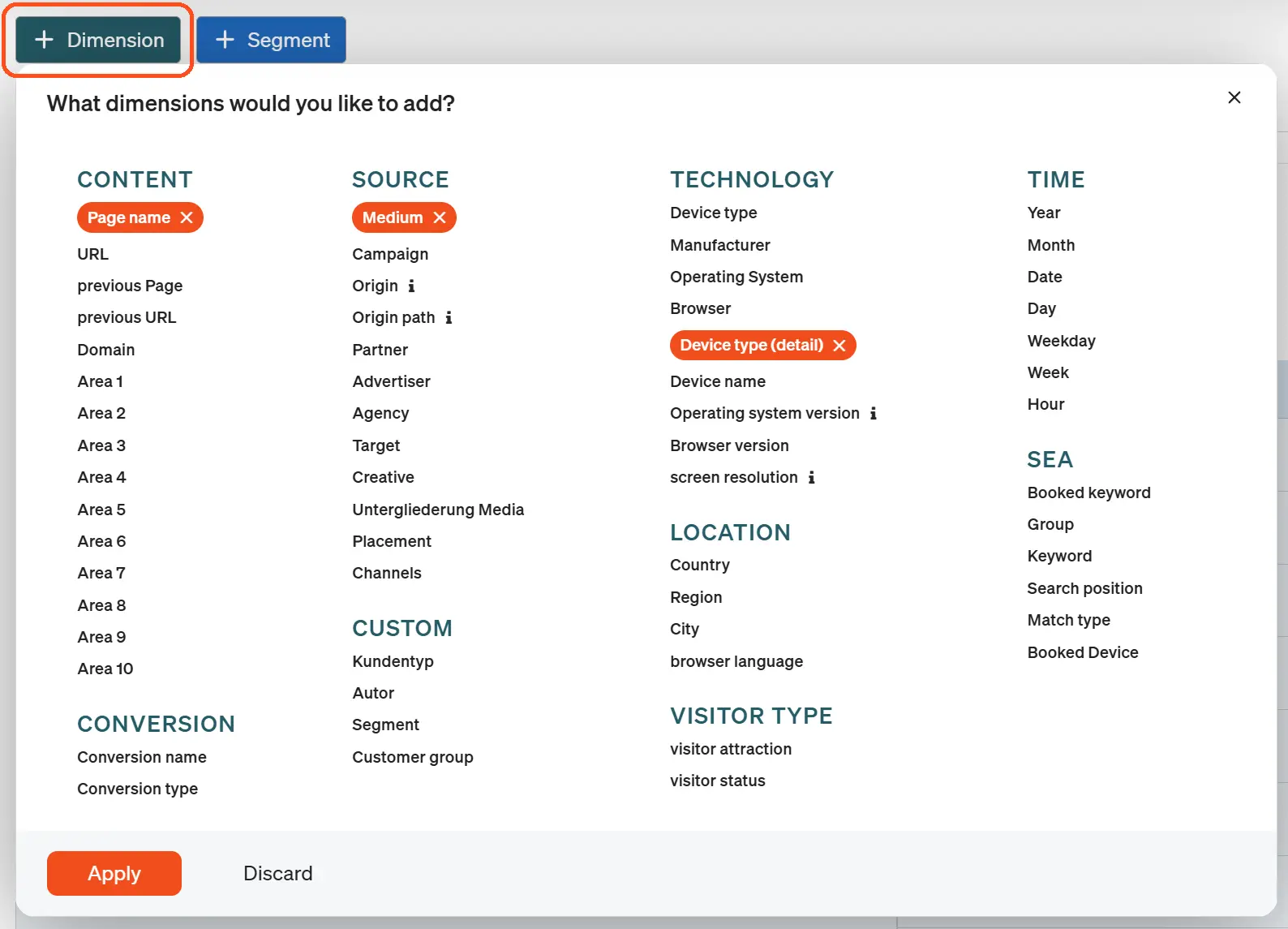
Depending on the edition, you can display up to five dimensions. You can also flexibly change the order of the dimensions by moving the respective dimension to the desired position using the mouse on the handle with the six dots.

If you want to filter for a specific behavior in the visit, select segmentation. By clicking on +Segment, you can access your own segments that have already been created as well as create new ones.
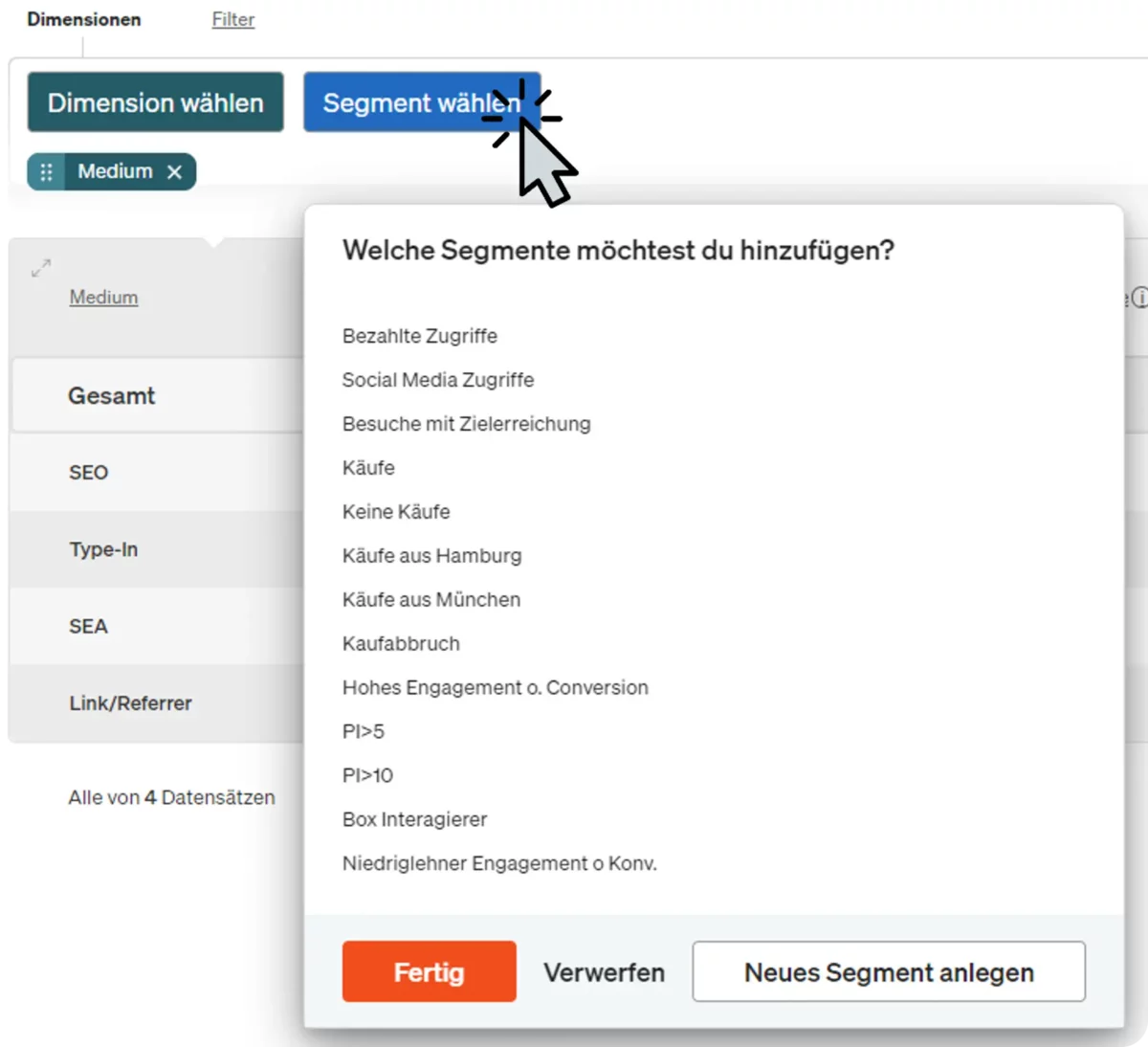
When creating a new segment, you can select and adapt templates or define completely new rules.
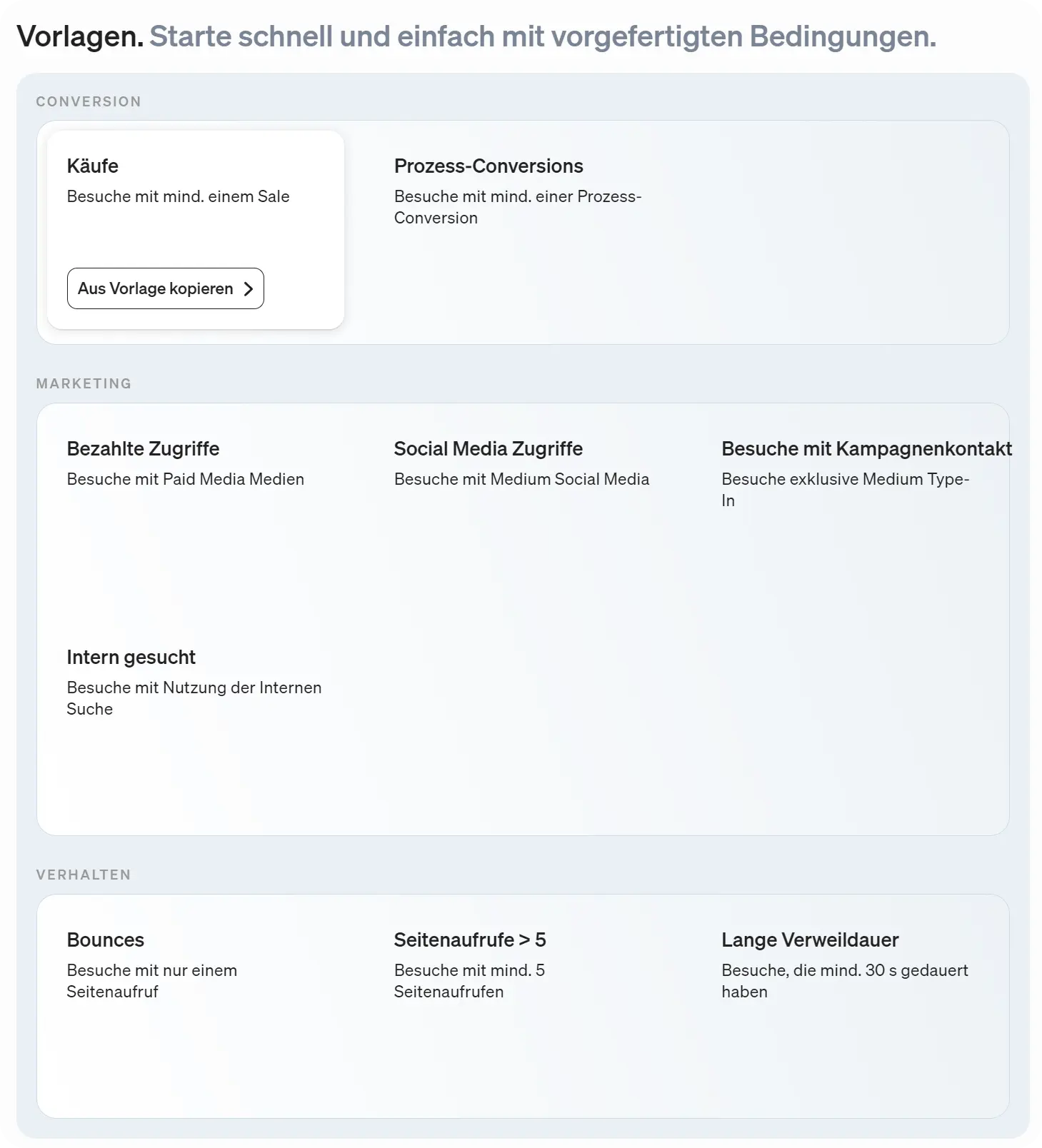
In both cases, you will be taken to the segment editor, where you can map the desired website behavior using and-or conditions.
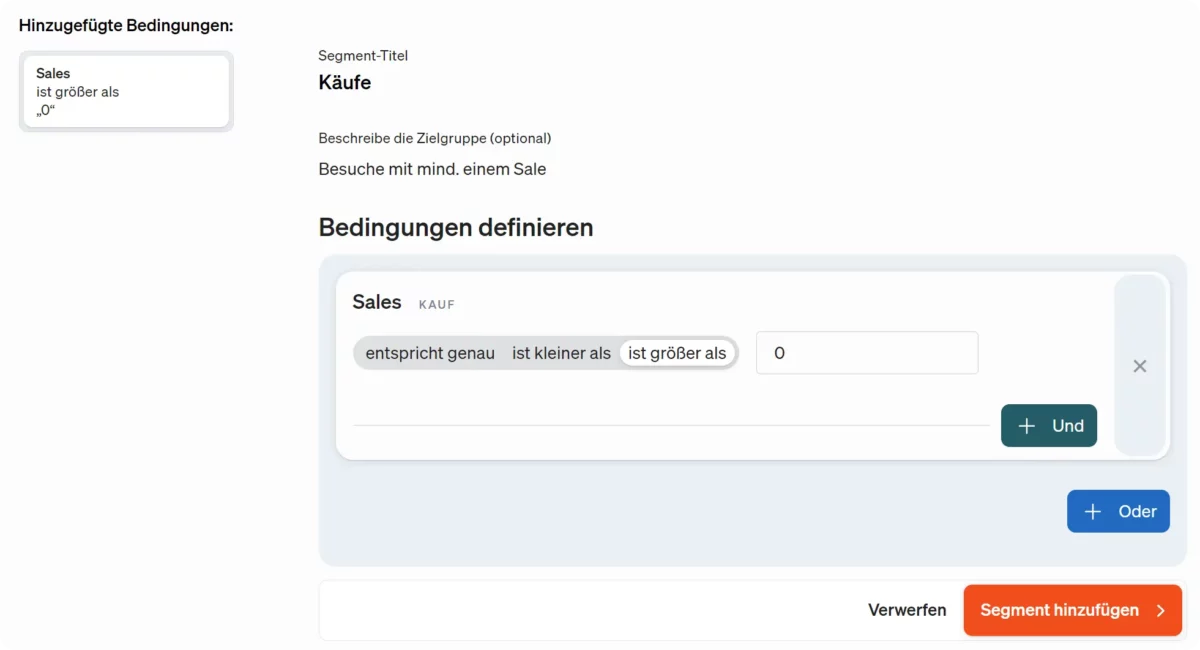
Data for the custom segments created in this way is available immediately and retrospectively in the reports. They therefore do not need to be configured before data collection.
Three special reports: click paths, conversion processes & scrollmap
The click path report shows the sequence after a selected page in two stages:
- The pages that were accessed immediately afterwards and the exits.
- The pages that were subsequently accessed second.
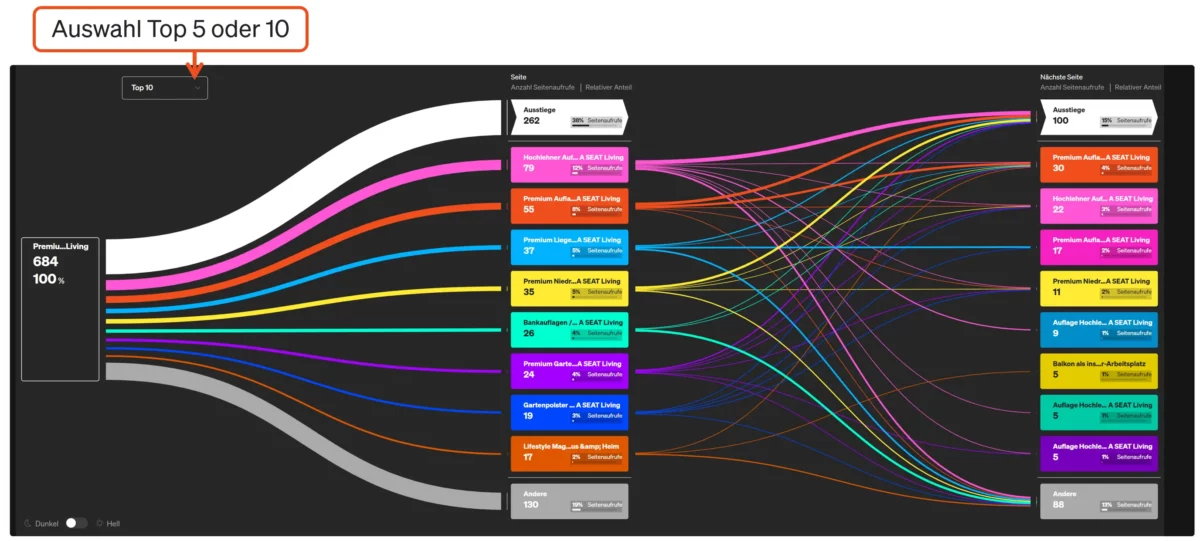
You can select the respective starting page from the list below:
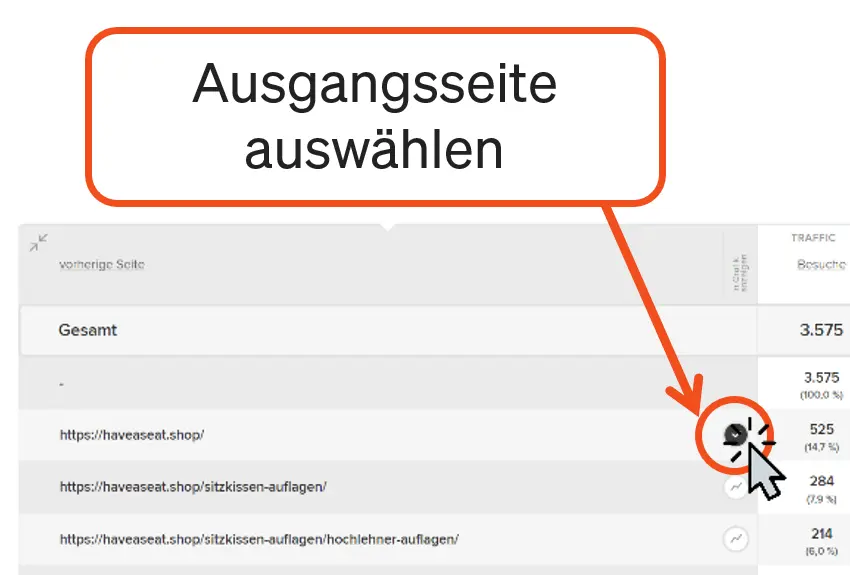
These two click path functions are also available:
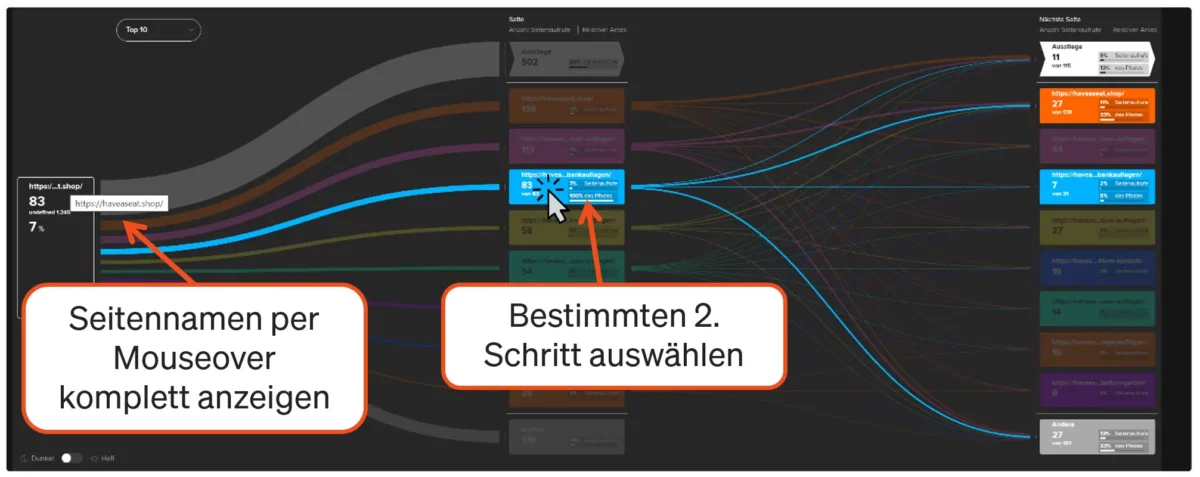
Conversion processes can be configured under Configuration → Conversion processes by combining page views or click events into steps of a process funnel.
The evaluation provides important insights into abandonments in the process. However, the conversion rate per step requires a little explanation as the percentage of visitors who have either reached or skipped the respective target process step:
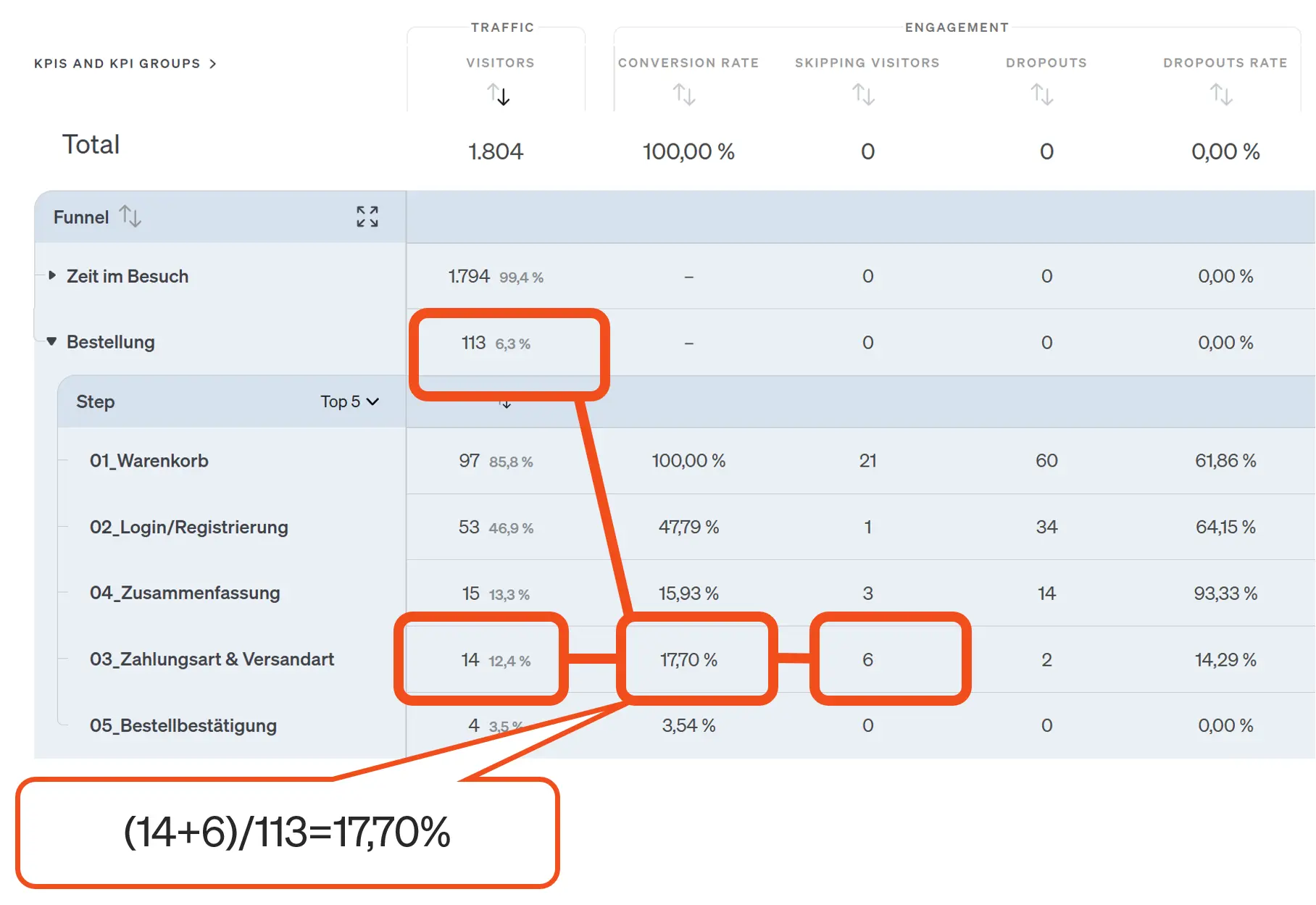
The scrollmap in the UX Analytics area also provides valuable insights into the engagement on the respective pages. The measurement is automatic. The share and dwell time per area are overlaid on the website so that analysis is possible in the context of the specific content:
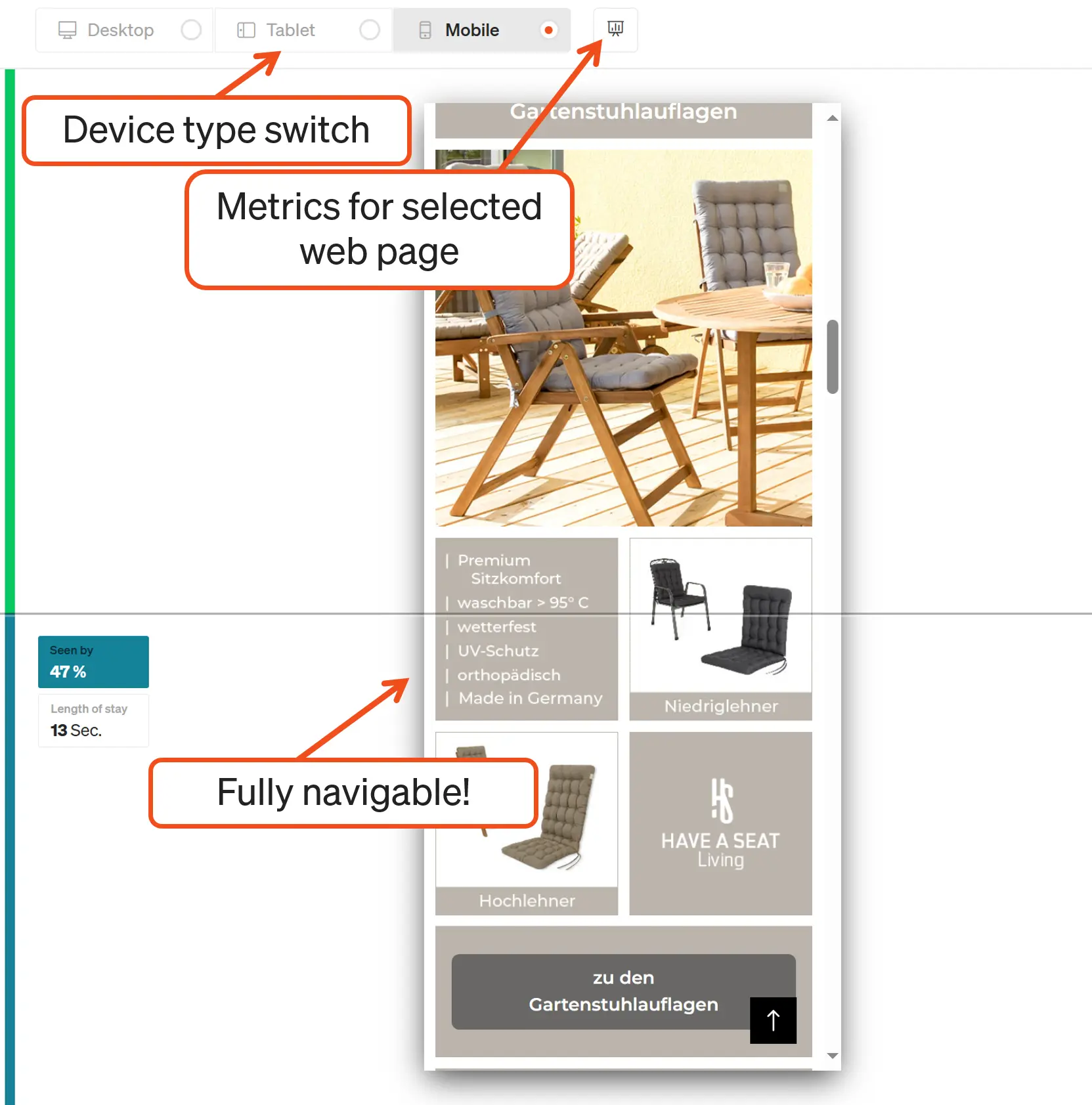
Alarms
The automatic notification of major deviations is very helpful in order to be able to react quickly. Some alerts are preset, but can of course be customized or supplemented. The important error page alert requires you to enter the appropriate page title (title tags) of the error page, such as “404” or “Page not found”. To do this, simply click on the pencil symbol for the Error Page Spike alarm and make the entry.
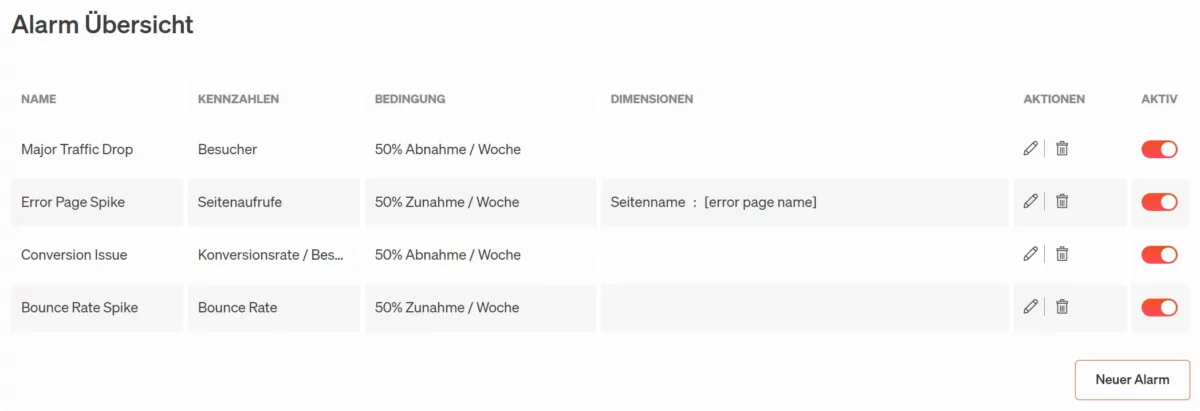
You can find the alarm function in the application here: Exports → Alarms
E-mail reporting
An unlimited number of users can be granted access to etracker analytics via the user administration with corresponding rights and roles. Data can also be shared with third parties via automatic e-mail reporting.
The configuration of PDF reports is limited in width due to the format, so that suitable views with selected key figures should be created in the respective reports beforehand. If there are too many key figures, the warning triangle appears in the e-mail report configurator.
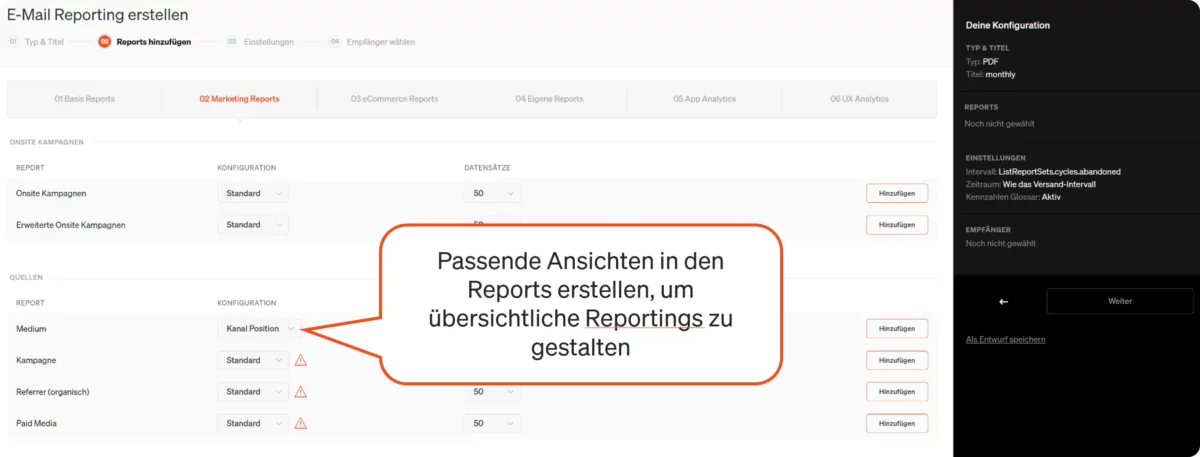
Campaign links
Existing campaign links with e.g. Google UTM parameters are automatically adopted and can continue to be used. The etracker campaign parameters offer additional options and can be set under Account → Data enrichment → Campaign dimension can be configured. The campaign link configurator helps with the creation of specific links under Configuration → Campaign links.
This also allows you to save created links for later use and customization.
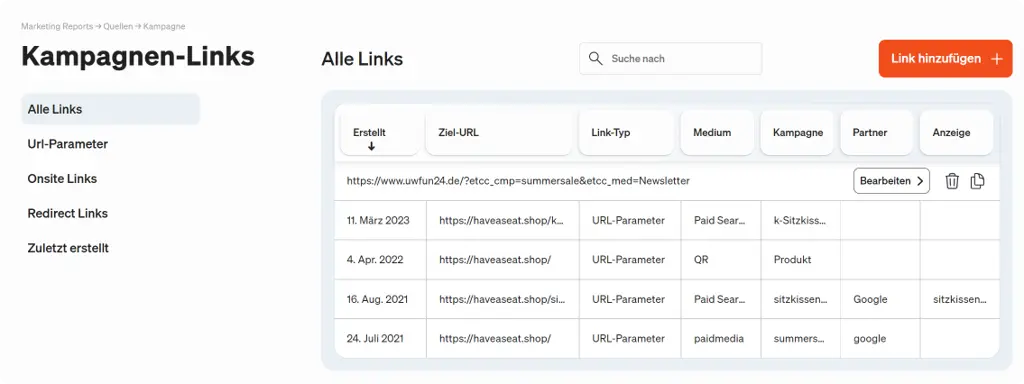
Further processing
On the one hand, data sovereignty means that the data is not misused for other purposes, but also that it is available for use in third-party solutions via API access or raw data export.
The reporting interface can be used to access all data that is also available in aggregated form in the report interface. Queries can be easily configured via the respective reports by selecting suitable key figures etc. and then clicking on </ > API.
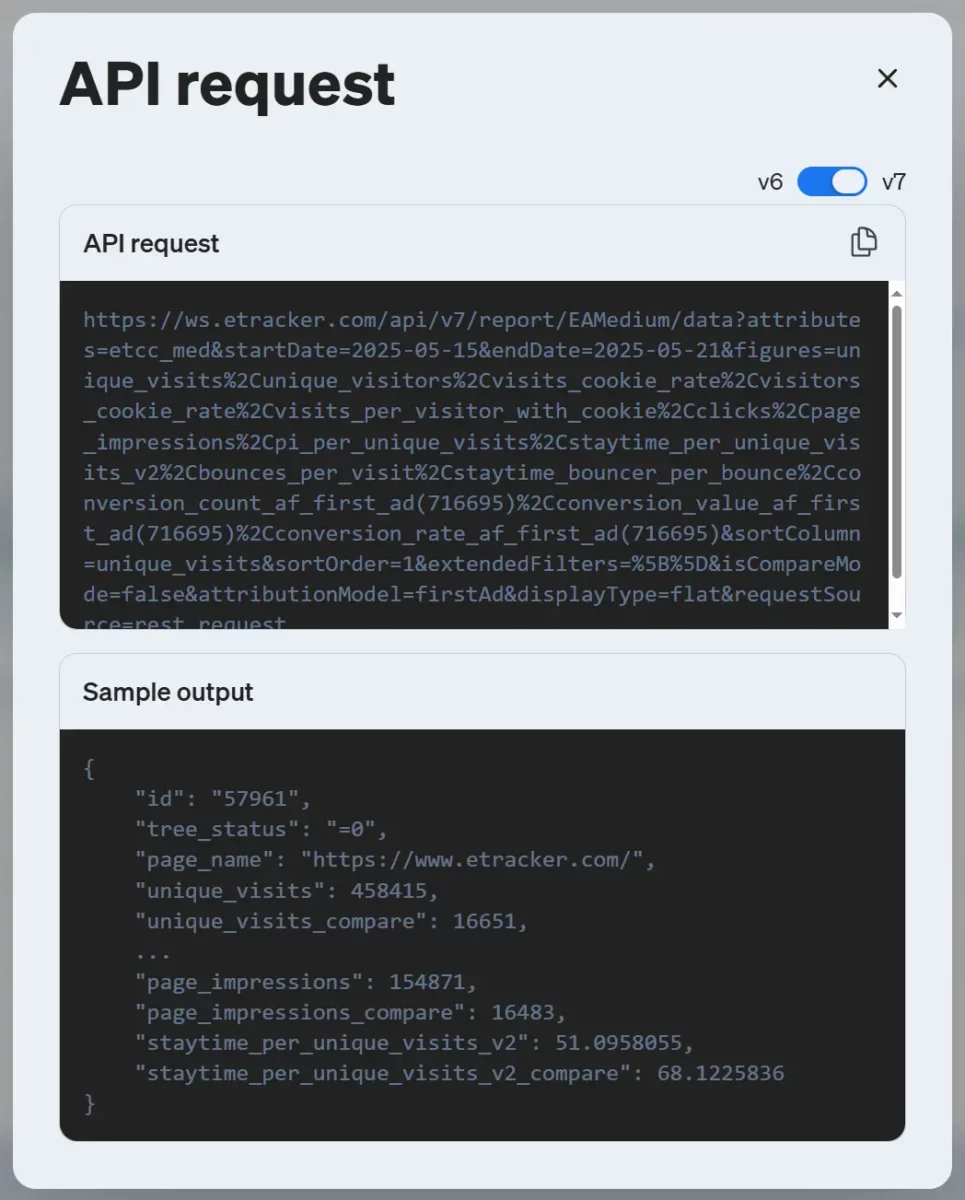
This interface is also the basis for the connector for Google’s Looker Studio.
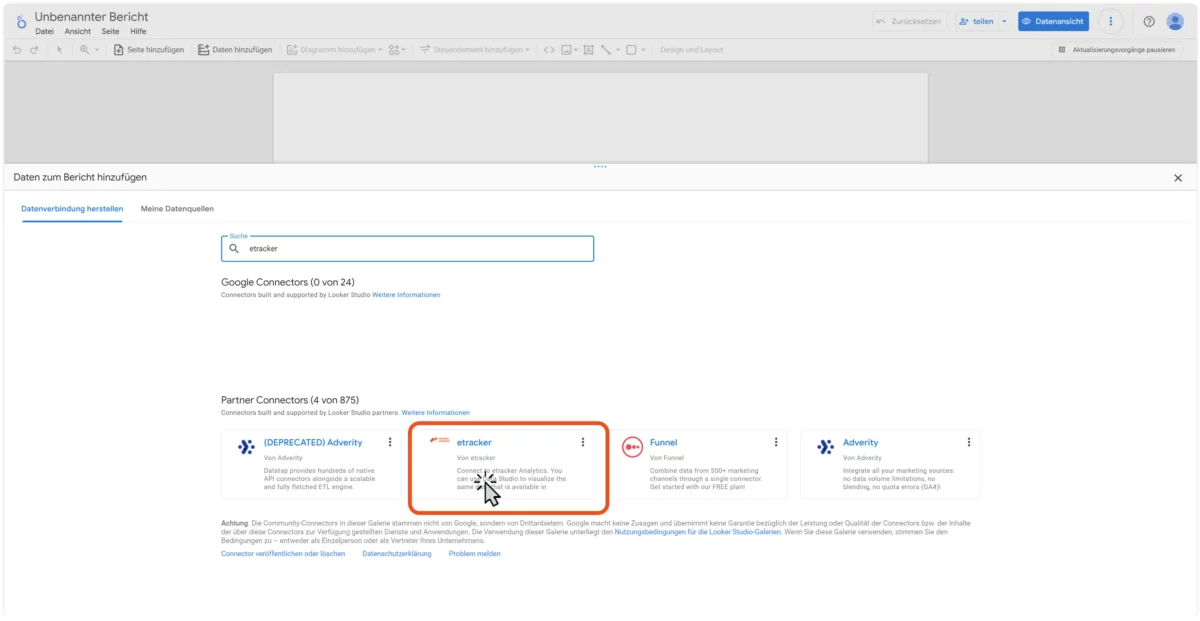
The raw data export provides the most granular form of data with each measured interaction and the corresponding timestamp and user ID. Under Exports → Raw data you will find an example data set (sample) and the option to activate it for a fee (only possible in the Enterprise Edition).