Segments
Video tutorial
Introduction and delimitation
Segments can be used to examine individual subsets of the report data using sophisticated conditions.
The dimensions in the reports enable a granular view of the data and therefore deep insights into visitor behavior and campaign efficiency. By combining several dimensions, you also implicitly work with AND-OR conditions. However, no key figures can be integrated into the drill-downs.
Example:
The dimensions “Page name” plus “Device type” can be used to break down all visits from mobile devices to the start page. However, an additional condition such as “Dwell time > 30 seconds” cannot be added as it relates to a key figure.
Filters allow you to limit dimension entries, but not the visits behind them.
Example:
The filter “Include results with page views greater than 10” in the Pages report returns all pages with more than 10 page views in the selected time period. This differs fundamentally from a selection of visits with more than 10 page views in the respective sessions.
The segments (also known as behavior filters) are therefore a very powerful tool for in-depth analysis alongside the multiple dimensions and filters.
Add segment
About Configuration → Segments user-defined segments can be managed and added. Segment management can also be accessed by clicking on Select segment and Create new segment in the reports.
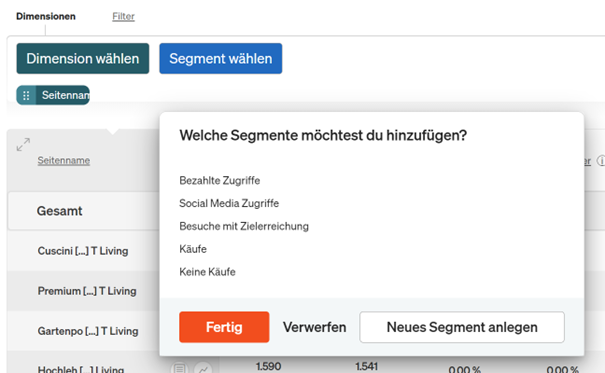
A new segment can be created from a template or completely freely. The templates can be adopted directly or adapted individually.
If you want to start with a template, first click on the relevant template and then on Copy from template >.
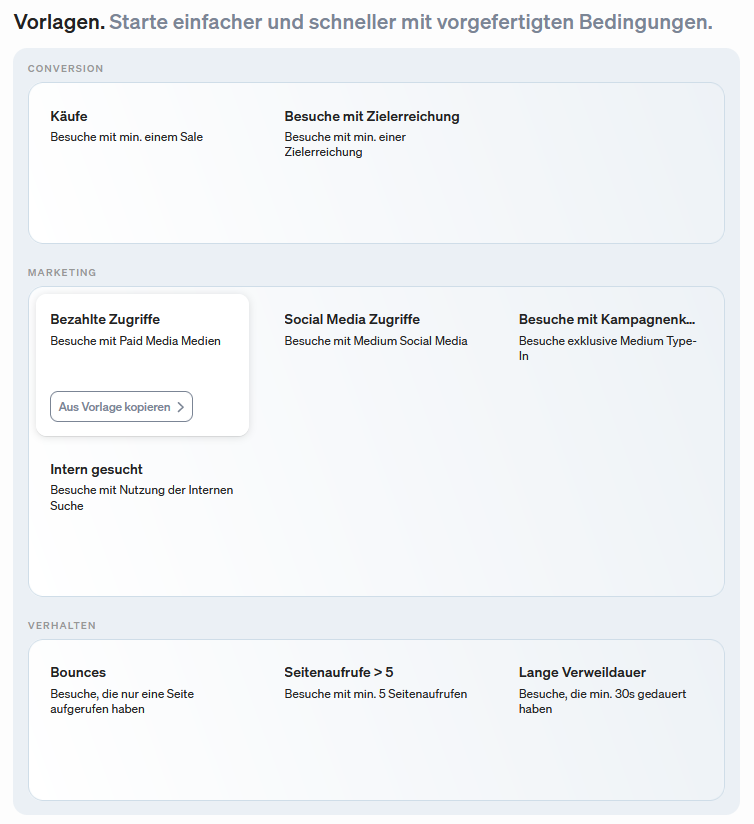
However, if you want to start with an empty condition, click on the button at the top right:
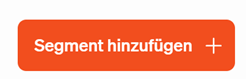
In the next step, you can define the conditions for the segment. To do this, click on Add filter + to select either a dimension or a key figure.
For a dimension, you can then select whether it is to be used as a positive or negative condition, which comparison operator, such as corresponds exactly and which characteristic is to apply. The available operators and values open as a selection list after clicking in the respective field.
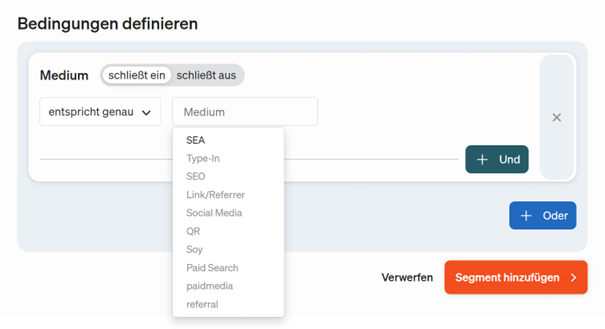
For a key figure, only the comparison operator and the value need to be selected.
Further conditions can be added using AND-OR operations. With AND operations, all conditions must be fulfilled, whereas with OR operations (in the sense of “or also”) only at least one of the conditions must apply.
Example:
So-called shopping cart abandoners are defined by an AND link of “Number added to shopping cart is greater than 0” AND “Leads order equals exactly 0”.
Then enter a segment title at the top left and optionally a description. Click on Add segment at the bottom right to complete the creation and save the segment.
The AND operation does not involve sequences (sequential conditions in the sense of “and then”) that are defined. This means that the order within the visit does not play a role in whether the condition applies. All segment configurations refer to visits (and not visitors across several visits), i.e. the segments represent subsets of the visits that have taken place.
Edit segments
All created segments can be found in the My segments area and can be edited, deleted or copied. The action options are displayed by moving the mouse over the corresponding segment.
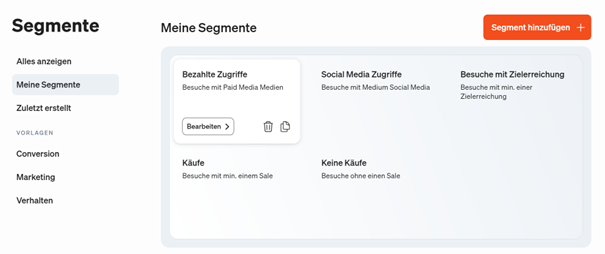
The copy function is particularly helpful if the “opposite segment” is to be created for an existing segment (e.g. “buyers” versus “non-buyers”). A comparison with the population is always possible. However, the selected segment is always included in the population. Instead of segment and “counter-segment”, several cohorts are also possible, such as low, medium and high engagement based on the number of page views or dwell time.
Apply segments
To subdivide reports by segment, click on the Select segment button above the report table. You can now select one or more of the segments under My segments and add them to your report by clicking on Done.
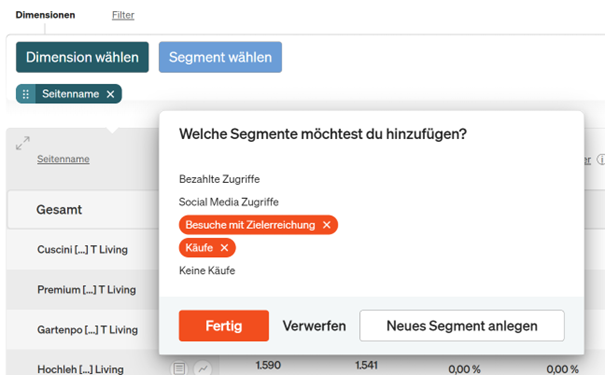
By default, the selected segments are added as an additional dimension to the right of the previously selected dimensions. The order of the dimensions can then be changed as required by moving the segment dimension with the mouse pointer. In the following example, the segment dimension was moved to the left before the page name in order to display all entry pages of the “Purchases” segment:
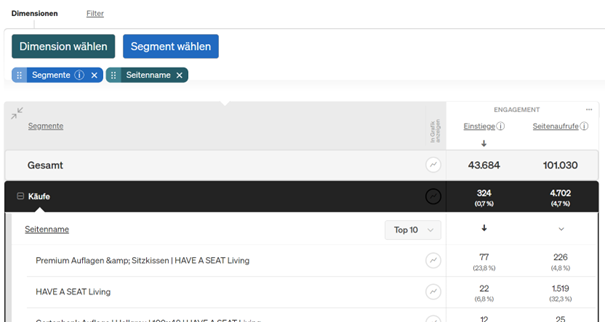
Segmentation scope
The segmentation function is available in all etracker Analytics editions with different quotas in terms of the number of segments:
- Basic: 1 segment
- Pro: 5 segments
- Enterprise: 100 segments
The dimensions and key figures available for the rules also depend on the edition. All existing dimensions and key figures in the reports can be accessed during configuration.
The number of segments per report is unlimited, as is the time period selection. Data for the segments is also available retrospectively and not only from the creation of the segment (for the event and e-commerce dimensions and key figures from 14/09/2023, for all other dimensions and key figures even from 07/10/2022).