Microsoft Ads (formerly Bing Ads)
Setting up Microsoft Ads campaign tracking
Would you like to measure the success of your Microsoft Ads campaigns in a privacy-compliant and content-independent way with etracker analytics?No problem.
In Microsoft Ads, the field Suffix of the final URL was created for tracking purposes. The entries in this field are added to the campaign link when an ad is delivered by Microsoft Ads and then always forwarded to the landing page. On the landing page, they are automatically recorded via the etracker count.
We recommend setting the suffix of the final URL once at account level in order to automatically display the entry in all campaigns.
And this is what the entry in theSuffixfieldof the final URLshould look like:
etcc_med=SEA&etcc_par=Bing&etcc_cmp={Campaign}&etcc_grp={AdGroup}&etcc_bky={keyword:default}&etcc_mty={MatchType}&etcc_bde={Device}&etcc_ctv={AdId}&etcc_key={QueryString}&et_cmp_seg5={Network}&etcc_var={msclkid}Simply copy and paste this parameter set into theSuffixfieldof the final URLin Microsoft Ads:
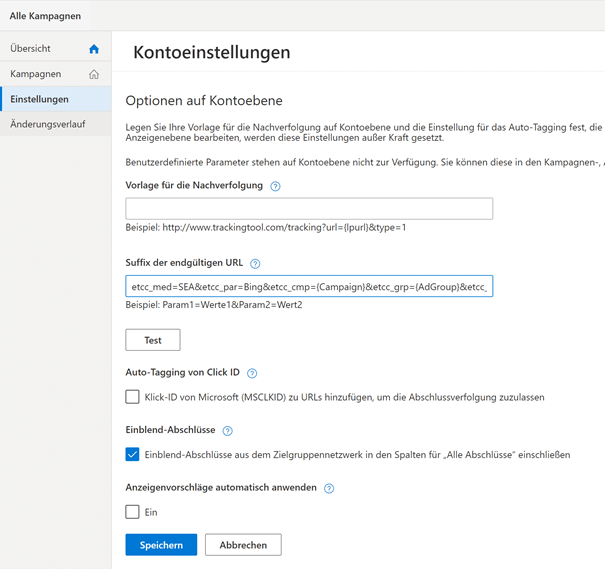
What to do if there is no etracker code on the target page?
If ads lead to pages without etracker code, it is not possible to record clicks using simple URL parameters.
In this case, please proceed as follows:
- Enter the target page as the final URL in your Microsoft Ads Editor.
- Add a suitable etracker campaign redirect (redirect link) in theTracking URLfield. The campaign redirect can look like this:
https://www.etracker.de/ccr?et=Account-Schlüssel&etcc_med=SEA&etcc_par=Bing&etcc_cmp={Campaign}&etcc_grp={AdGroup}&etcc_bky={keyword:default}&etcc_mty={MatchType}&etcc_bde={Device}&etcc_ctv={AdId}&etcc_key={QueryString}&et_cmp_seg5={Network}&etcc_var={msclkid}(Replace the account key with the actual key value of your own account).
The redirects can also be optionally created in the etracker link generator. You can find this in your account underConfiguration → Campaign links.
Please only use counting via a redirect link if there is no etracker code on the target page. Otherwise the data will be recorded twice.
Setting up the Microsoft Ads conversion upload
Would you like to control your Microsoft Ads campaigns using etracker data? That’s no problem with the conversion upload. The only requirement is that you have integrated Microsoft Ads tracking.
The automatic upload of conversion data to Microsoft Ads makes it possible for you,
- See the conversion rates and sales of your campaigns directly in Microsoft Ads, so that you can manage and analyze campaigns completely in Microsoft Ads.
- Conversions for automated bid optimization such as maximize deals and target CPA.
The upload setting is only necessary once and can be set up in just three steps:
Step 1: Setting up the conversion upload settings in etracker analytics
You can access it via Configuration → Conversion upload to access the settings for the conversion upload:
Once the Suffix field of the final URL has been filled with the appropriate parameters at account level, the following settings can be made for the conversion upload:
- Setting the interval for the upload
- Selection of the attribution model for the assignment of conversion data
- Selection of the submitted conversion actions
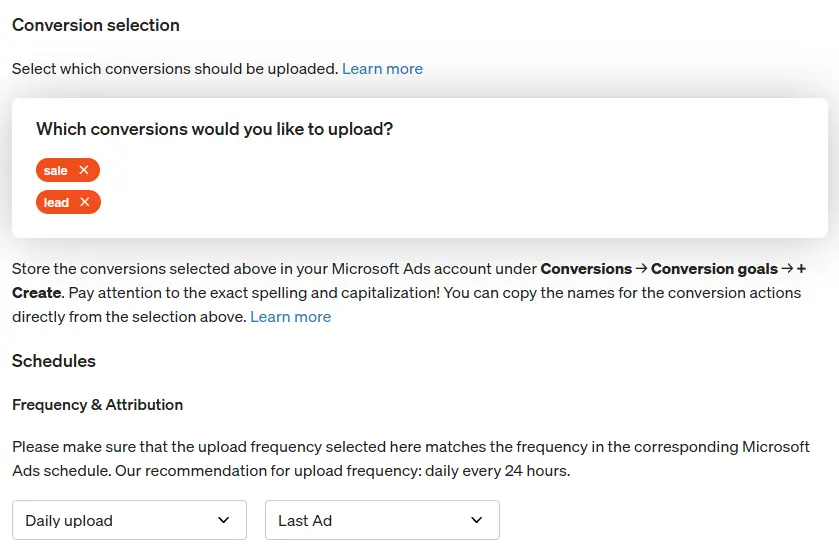
Adaily uploadloads the data of the last two days (yesterday and the day before yesterday) into Microsoft Ads, aweekly uploadloads the data of the last fourteen days (yesterday, the day before yesterday, …).
The upload frequency selected here must match the frequency set later in Microsoft Advertising!
Step 2: Setting up the conversion upload in Microsoft Advertising
To do this, log in to Microsoft Advertising and then click onTools → Offline deals in the menu bar:

For time-controlled uploads, click onSchedulesand set up a new schedule by clicking on +-Schedule:
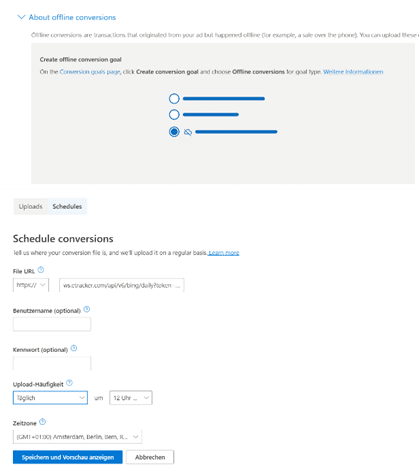
SelectHTTPSas the source and paste the source URL created in the upload settings in etracker Analytics into theFile URLfield
This ensures that only Microsoft Advertising can collect the data. The source URL can be renewed at any time in etracker Analytics, but must then be re-entered at Microsoft Advertising.
Finally, set the frequency and time and then click onSave and show preview to save the schedule. Microsoft Advertising loads the data for the first time, displays a preview and starts the automatic upload.
The frequency of the upload in Microsoft Advertising must match the frequency selected when generating the source URL.
To ensure that all conversions from the previous day have been processed, we recommend setting the upload time to 12:00 noon.
Step 3: Store completion targets in Microsoft Advertising
Finally, the conversion actions or completion goals are created in Microsoft Advertising. To do this, go toTools → Conclusion goals and click on +Create.
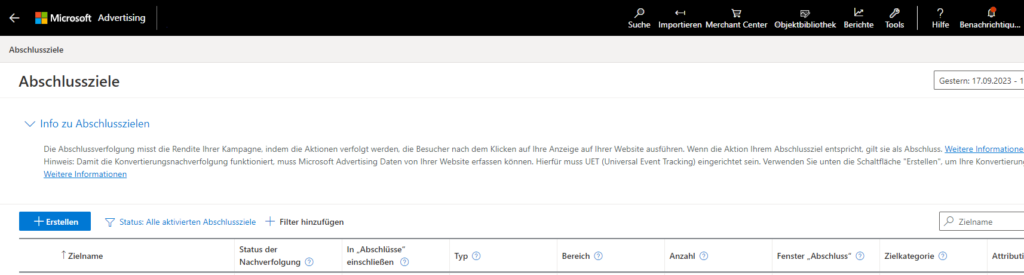
Set Offline as the final destination.
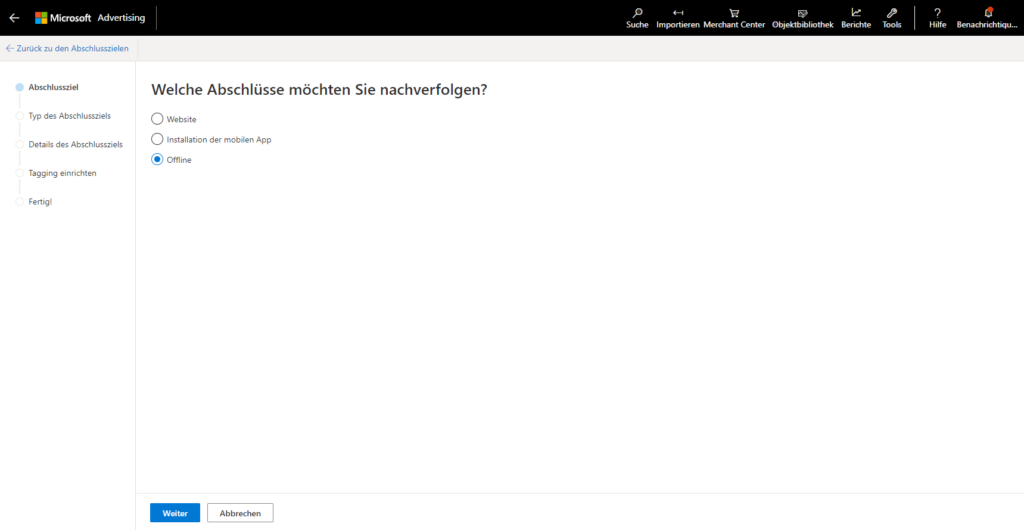
In the next step, select the appropriate target category and, under Target type, offline sales.
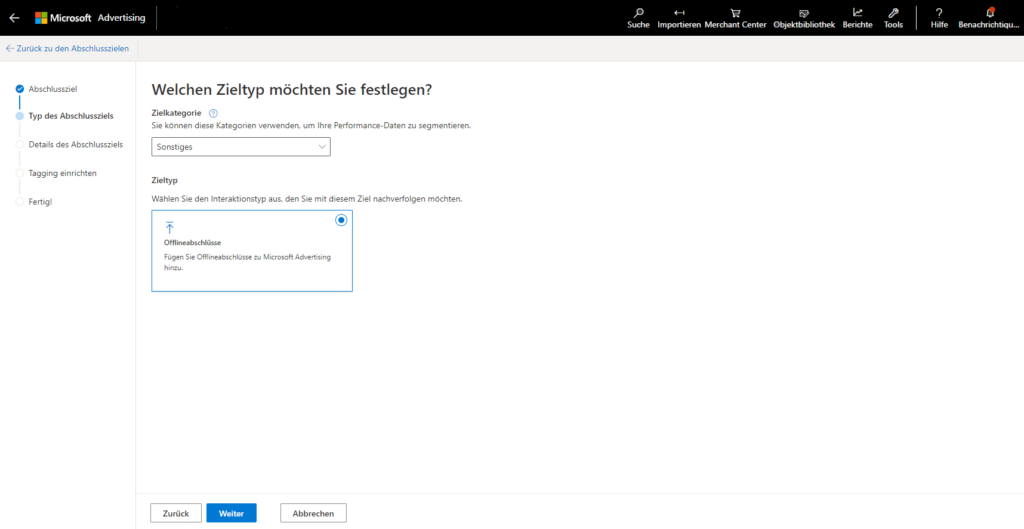
Carry lead, sale and target_achievement as the name. Please make sure that you only use these action names in exactly the same spelling. Select The value of the completion action can vary and thus complete the creation of the completion goal.
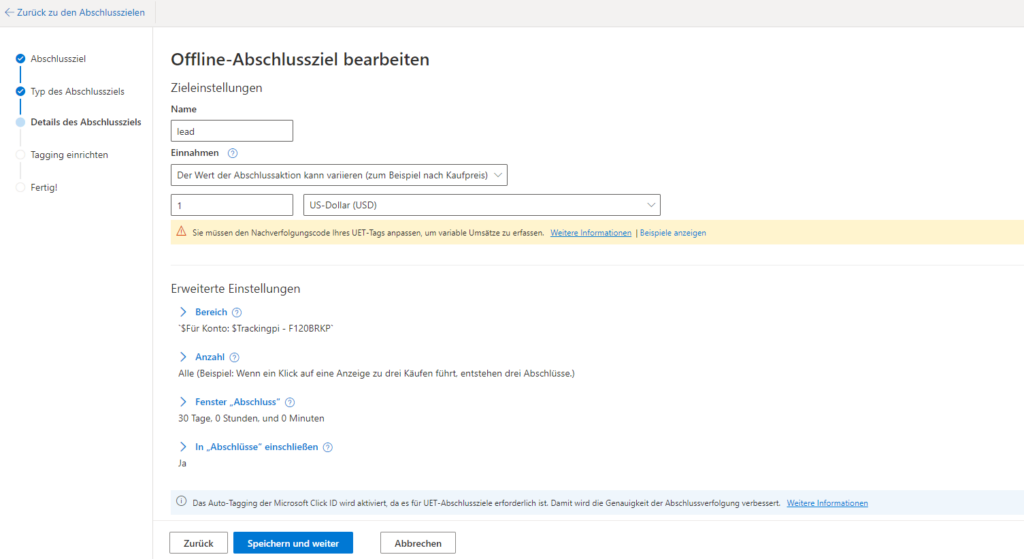
Then carry out the following steps for all three conversion actions (lead, sale, target_achievement) and fill in the other fields according to the instructions.
Once you have created all the completion targets to be taken into account, the conversion upload setup is complete.